شرکت گوگل، Gmail را با ظاهر و ویژگیهای جدیدی شامل ساختار هوشمند بازسازی کرده و شما میتوانید Gmail جدید را همین حالا دریافت کنید. در کنار موارد جدیدی که مورد استقبال قرار گرفت، Gmail تعدادی قابلیت قدیمی اما خوب دارد که ممکن است شما به آن دقت نکرده باشید. در ادامه قابلیتهای کاربردی جیمیل اشاره شده است.
بیصدا کردن ایمیلهای مزاحم
بیصدا کردن پیامهای گروهی ممکن است یکی از بهترین قابلیتها در آیفون باشد و Gmail قابلیتی مشابه به آن برای بیصدا کردن ایمیلهای مزاحم به شما پیشنهاد میدهد. اگر شما عضو گروهی در ایمیل شده باشید و دیگر نخواهید که جواب ایمیلهای مکرر آن را بدهید، میتوانید آنها را رد کنید. موضوع مورد نظر را باز کرده، بر روی سهنقطه در قسمت بالا کلیک کرده و بر روی Mute کلیک کنید. موضوعات ارسالی توسط گروه مورد نظر به قسمت Archive منتقل خواهند شد، که در آنجا در صورت ارسال موضوعات جدیدتر باقی خواهد ماند.
مطالب مرتبط: معرفی ۷ ویژگی خاص جیمیل که عملکرد آن را بهبود میبخشد
اگر در آینده دربارهی موارد از دست رفته کنجکاو شدید، همواره میتوانید از قسمت All Mail در Gmail، که شامل پیامهای بایگانی شده شما میباشد، به آن دسترسی داشته باشید. در این قسمت میتوانید با باز کردن مکالمات(Conversation) گروه مورد نظر و کلیک بر روی Move to Inbox در بالای صفحه، آن را از حالت بیصدا خارج کنید.
ارسال و بایگانی
شما میتوانید گزینهی ارسال جدیدی برای تمامی ریپلایها و فورواردهای ایمیلتان اضافه کنید که با اینکار مکالمات همراه با پاسختان و یا فوروارد آن بایگانی شود. اینکار برای نظم دادن به صندوق ورودی (Inbox) بسیار کارآمد است. در صورتی که به ایمیلتان پاسخی داده شود، مکالمه مورد نظر دوباره به صندوق ورودی بازخواهد گشت. برای اینکار بر روی آیکون چرخدنده در بالا سمت راست صفحه کلیک کرده و به قسمت Settings > General > Send & Archive رفته و Show "Send & Archive" button in reply را انتخاب کنید؛ سپس به قسمت پایین بروید و بر روی دکمه Save Changes کلیک کنید. حال در کنار دکمه Send، دکمهی آبی رنگ Send-and-archive را در قسمت پایینی ریپلای و فوروارد مشاهده خواهید کرد.

تنظیم کردن لغو ارسال بر روی ۳۰ ثانیه
گزینهای برای لغو ارسال ایمیلهایی که ارسال کردهاید، چه به علت اشکالات تایپی یا به علت حالت روحیتان در آن زمان، بلافاصله از ارسال ایمیل پشیمان شدهاید، وجود دارد. همچنین ممکن است که به صورت اتفاقی بر روی گزینهی Send کلیک کرده در حالی که هنوز ایمیلی را که میخواهید ارسال کنید کامل نشده باشد. برای اینکار به قسمت Settings > General > Undo رفته و محدودیت حداکثر زمان را بر روی ۳۰ ثانیه تنظیم کرده و در قسمت پایین بر روی دکمه Save Changes کلیک کنید (گزینههای دیگر ۵، ۱۰ و ۲۰ ثانیه هستند).
مطالب مرتبط: چگونه در جیمیل آیفون یک فایل را ضمیمه کنیم؟
از این پس بعد از کلیک بر روی Send، به دنبال بنری که در پایین صفحه ظاهر میشود و بر روی آن پیام Your message has been sent نوشته شده بگردید، و برای لغو ارسال بر روی آن کلیک کنید.
جستجوی پیشرفته
با توجه به حضور گوگل در پشت پرده جیمیل، غیرقابل باور نیست که جیمیل از ابزار جستجوی قدرتمندی بهرهمند باشد. احتمالاً از نوار جستجوی بالای صندوق ورودی جهت پیدا کردن یک ایمیل قدیمی بر اساس کلیدواژه یا فرستنده استفاده کردهاید، اما قابلیتهای بیشتری در جستجوی آن وجود دارد.
مطالب مرتبط: چگونه به کمک گ.وگل ایمیلها و فایلهای شخصی را جستوجو کنیم؟
بر روی پیکان رو به پایین کوچکی که در قسمت سمت راست نوار جستجو وجود دارد، کلیک کرده تا پنل تنظیمات پیشرفته جستجوی جیمیل -که در آن میتوانید جستجویتان را بر اساس بازه زمانی معین، سایز ضمیمه و فیلترهای بیشتری انجام دهید- باز شود.

پنجره پیشنمایش، حالتی شبیه Outlook
اگر شما صفحه نمایش بزرگی داشته باشید، به شدت پیشنهاد میکنم که از صفحه نمایش لاکچریتان نهایت استفاده را برده و از قابلیت Preview Pane جیمیل استفاده کنید. با اینکار جیمیل شبیه به آتلوک شده و حس کار کردن در آن محیط به شما القا میشود (با استفاده از این قابلیت میتوانید ایمیلها را بدون ترک صندوق ورودی مشاهده کرده و به آنها پاسخ دهید). به Settings > Advanced رفته، گزینهی Preview Pane را فعال کرده و سپس به پایین صفحه بروید و بر روی دکمه Save Changes کلیک کنید. پس از اینکار یک دکمه در بالای صندوق ورودی مشاهده خواهید کرد که به شما اجازهی فعال یا غیرفعال کردن Preview Pane را میدهد و میتوانید انتخاب کنید که صندوق ورودیتان به صورت افقی یا عمودی تقسیم شود.
تبهای خود را انتخاب کنید
جیمیل کاری قابل تحسین در زمینه فیلتر کردن صندوق ورودی انجام داده است؛ بدین صورت که پیامهایی که برای شما مهم هستند وارد صندوق ورودی میشوند؛ در حالی که باقی پیامها که از درجه اهمیت آنها کاسته شده به تبهای Social یا Promotional فرستاده خواهند شد. به Settings > Inbox > Categories بروید و در آنجا میتوانید تبهایی را که میخواهید انتخاب کنید. اگر میخواهید تمام تبها را به جز تب اصلی نادیده بگیرید، تیک تمامی تبها را به جز Primary برداشته تا کار با جیمیل در حالت ساده و بدون تب را تجربه کنید.
مطالب مرتبط: آموزش بازیابی رمز عبور فراموش شده جیمیل
ایمیل ضمیمه با حجم بالا توسط گوگلدرایو
آیکون کوچک گوگلدرایو در پایین پنجره ایمیل جدید وجود دارد. این آیکون به شما این اجازه را میدهد که فایلهایتان را که در گوگلدرایو ذخیره شدهاند، را ضمیمه کرده یا سادهتر اینکه لینکی از آن بفرستید. برای فرمتهای گوگلدرایو –Docs، Sheets، Slides و غیره- تنها گزینه شما فرستادن لینک فایل مورد نظر است. برای فایلهای دیگر –PDFها، Word docs، عکسها- برای شما این قابلیت فراهم شده است که علاوه بر لینک گوگلدرایو، بتوانید آنها را ضمیمه ایمیل کرده و ارسال کنید؛ این قابلیت به شما اجازه اشتراک فایلهایی بزرگتر از ۲۵ مگابایت -بالاتر از محدودیت جیمیل برای ضمیمه- را فراهم میکند.
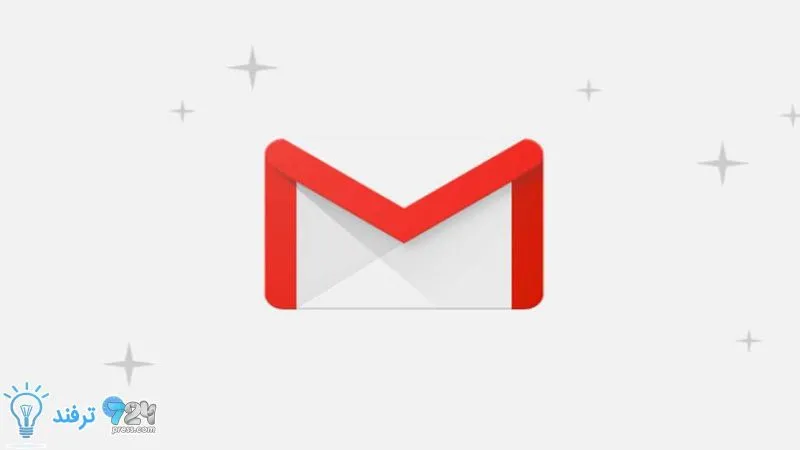
انیمه
#سریال خاندان اژدها
#آشپزی
#خراسان جنوبی