انتقال اطلاعات از تلفن همراه به کامپیوتر و بالعکس یکی از چالشهای همیشگی کاربران بوده است. همواره شرکتهای سازنده تلفن همراه سعی داشتهاند راههای اتصال دستگاه ساخته شده توسط خود به کامپیوترها را ساده کنند. اتصال از طریق کابل بهمراتب کندتر و سختتر از انتقال بیسیم اطلاعات است. در این مطلب سه روش برای انتقال فایلها و اطلاعات به صورت یکپارچه از تلفن همراه و کامپیوتر مجهز به ویندوز ۱۰ معرفی شده است؛ با ۷۲۴پرس همراه باشید.
معرفی اپلیکیشن برای انتقال فایل بین موبایل و کامپیوتر از طریق WiFi
Continue on PC برای انتقال اطلاعات مرورگر
Photos Companion برای انتقال عکس ها
Action Center برای انتقال نوتیفیکیشن تلفن همراه به کامپیوتر
توجه داشته باشید که این اپلیکیشنها به اینترنت نیاز دارند.
چگونه ارتباط بین تلفن همراه و کامپیوتر را برقرار کنیم؟
برقراری ارتباط با استفاده از قابلیت Continue on Pc به شما امکان انتقال تب های مرورگر موبایل به مرورگر ماکروسافت اج ویندوز ۱۰ کامپیوتر را میدهد. برای اینکار در باکس جستجو در منو استارت ویندوز ۱۰ عبارت Link your phone را تایپ کرده و آن را باز کنید تا وارد تنظیمات گوشی شوید.
به یاد داشته باشید که برای اجرای بهتر، آخرین ورژن ویندوز ۱۰ بر روی کامپیوتر شما نصب شده باشد. اگر آخرین ورژن بر روی کامپیوتر شما نصب نباشد ممکن است این عملیات انجام نشود.
مطلب مرتبط: چگونه فایلهای آیفون را به صورت بیسیم به سیستم ویندوز ۱۰ منتقل کنیم؟

پس از وارد کردن شماره تلفن همراه خود، یک پیام برای نصب اپلیکیشن Microsoft Launcher به گوشی شما ارسال میشود. زمانی که اپلیکیشن فوق را نصب کردید، از طریق گوشی وارد یک سایت شوید و از طریق گزینه Share و سپس انتخاب گزینه Continue on PC در مرورگر گوشی این سایت را با کامپیوتر خود به اشتراک بگذارید.



در نهایت، نام کامپیوتری که میخواهید تب مرورگر در آن به نمایش گذاشته شود را انتخاب کنید تا وب سایت مورد نظر در مرورگر ماکروسافت اج نمایش داده شود. همچنین می توانید از گزینه Continue later که در عکس سمت راست نشان داده شده است، استفاده نمایید که این امر به شما این امکان را میدهد که از طریق Action Center به تبهای ذخیره شده دسترسی داشته باشید.
موارد زیر را حتماً مورد توجه قرار دهید:
در حال حاضر این امکان در مرورگرهای جانبی (غیر از مرورگر پیش فرض گوشی) وجود ندارد.
با توجه به اینکه این امر به اینترنت نیازمند است، ممکن است مشکلاتی از قبیل تاخیر و یا بروزرسانی وجود داشته باشد.
حتما در پنجره انتخاب کامپیوتر چند ثانیه صبر کنید تا خطاهای انتقال کاهش یابد.
این امر نیازمند ایمیل ماکروسافت است و میبایست حتما قبل از استفاده از این اپلیکیشن به اکانت مایکروسافت متصل شده باشید.
مطلب مرتبط: آموزش انتقال موزیکها از آیپاد قدیمی به کامپیوتر و آیفون
طریقه انتقال عکسها با استفاده از Photos Companion
ویندوز ۱۰ به شما این امکان را میدهد که عکسها و فیلمهای خود را بین کامپیوتر و گوشی هوشمند خود به اشتراک بگذارید. توجه داشته باشید که این اپلیکیشن آزمایشی است. امکان هنگ کردن و خروج از برنامه در هنگام استفاده از این اپلیکشن وجود دارد. برای افزایش سازگاری، مطمئن شوید که گوشی و کامپیوتر به یک شبکه اینترنت وایرلس متصل باشند. ابتدا اپلیکیشن Photos را بر روی کامپیوتر اجرا نمایید (این اپلیکیشن به صورت پیش فرض در ویندوز ۱۰ نصب شده است). برای اینکار به منوی استارت رفته و Photos را اجرا کنید. سپس وارد تنظیمات Photos شوید. در پنجره باز شده بر روی آیکون سه نقطه افقی (...) کلیک کرده و سپس Settings را انتخاب کنید.

در دستهبندی Preview ویژگی Help Microsoft test the mobile import over Wi-Fi را فعال کنید. به عقب برگشته و گزینه Import در صفحه اصلی اپلیکیشن را انتخاب نمایید. در این مرحله باید گزینهای تحت عنوان From mobile over Wi-Fi را مشاهده کنید.

یک کد QR در صفحه نمایش ظاهر خواهد شد که شما باید با گوشی خود آن را اسکن نمایید.

اپلیکیشن Photos Companion را برای دستگاه اندرویدی یا آیاواس خود دانلود کنید. سپس اپلیکیشن را اجرا کرده و کد QR که در صفحه نمایش کامپیوتر ظاهر شده است را اسکن نمایید. گلچینی از عکسها و فیلمهایی که در گوشی خود دارید ظاهر خواهد شد. در این مرحله، فایلهایی که میخواهید انتقال دهید را انتخاب نمایید. سپس بر روی Done کلیک کرده و مشاهده خواهید کرد که فایلها به دسکتاپ فرستاده خواهد شد. در حال حاضر شما فقط میتوانید عکسها و فیلمهای خود را از طریق گوشی به کامپیوتر منتقل کنید.
موارد زیر حتماً مورد توجه قرار گیرد:
زمانی که اپلیکیشن به خوبی کار نکرد، برخی از فایلها برای من ناقص منتقل شدند.
به سرعت دوربین گوشی خود را به سمت صفحه کامپیوتر نبرید: چند ثانیهای بین انتخاب Send photos و اسکن کد QR صبر نمایید.
مطلب مرتبط: آموزش ۵ روش انتقال عکسها و فیلمهای گوشی یا تبلت سامسونگ به کامپیوتر ویندوزی
اعلانیههای گوشی در اکشن سنتر
شما چندین ساعت بر روی پروژهای در کامپیوتر خود زمان گذاشتهاید. زمانی که برای استراحت گوشی خود را چک میکنید، متوجه میشوید که پروژه شما یک ساعت قبل کنسل شده است. ویندوز ۱۰ با ارسال اعلانیهها از گوشی هوشمند به کامپیوتر به کمک شما میآید.
ابتدا اپلیکیشن Cortana را برای گوشی اندرویدی و یا آیاواس خود دانلود کنید. پس از اجرای کورتانا به تنظیمات رفته و سپس گزینه Cross device را انتخاب نمایید. قبل از استفاده از کورتانا شما باید وارد اکانت مایکروسافت خود شوید.



زمانی که وارد تنظیمات Cross device شدید، باید به کورتانا اجازه دسترسی به برخی از اطلاعات را بدهید. در زیر برخی از تنظیمات اعلانیهها را مشاهده میکنید.



فعال یا غیرفعال کردن هرکدام از تنظیمات بستگی به شما دارد. برای عملکرد روانتر بهتر است هر دو دستگاه گوشی و کامپیوتر را ریاستارت کنید. برای حصول اطمینان از فعال بودن انتقال اعلانیه در کامپیوتر خود، منوی استارت را باز کرده و وارد Cortana شوید. سپس Cortana & Search settings را انتخاب کنید. سپس وارد تب Cortana across my devices در ستون سمت چپ پنجره ظاهر شده رفته و گزینه Get phone notifications on his PC را فعال نمایید.

در صورتی که هر دو دستگاه (کورتانا) به اکانت مایکروسافت متصل باشد، اعلانیههای گوشی خود را بر روی کامپیوتر دریافت خواهید کرد.
موارد زیر حتما مورد توجه قرار گیرد:
فرض میشود که گوشی هوشمند شما به اینترنت از طریق وایفای یا دادههای سیمکارت متصل باشد.
همچنین فرض شده است که تنظیمات کورتانا در کامپیوتر قبل از فعال سازی کورتانا برای انتقال اطلاعات گوشی هوشمندتان، فعال شده باشد.
اگر قبلاً کورتانا را حذف کرده باشید، برای استفاده از این ویژگی، روش ذکر شده کار نخواهد کرد.
شروع انتقال داده بدون استفاده از کابل
انتقال داده از طریق کابل کند بوده و بهطور یقین به تاریخ میپیوندد. در همین حال مایکروسافت با افزایش قابلیتهای تلفن همراه در تلاش است خط بین تلفن همراه و کامپیوتر را محو کند. برای افرادی که معمولاً از انتقال فایل و یا افرادی که از تلفن همراه به عنوان یک USB همه منظوره استفاده میکنند، بسیار منتظر این قابلیت بودهاند. ----در نظر داشته باشید، در حالی اپلیکیشنهای فوق رسمی هستند که قسمتی از بخش آزمایشی بروزرسانی اخیر ویندوز 10 نیز میباشند. همانطور که امکان کرش کردن اپلیکیشن وجود دارد، میتوان تصور کرد که در ورژنهای بعدی این مشکلات حتی بهتر از قبل بین تلفن همراه و کامپیوتر برطرف شود.
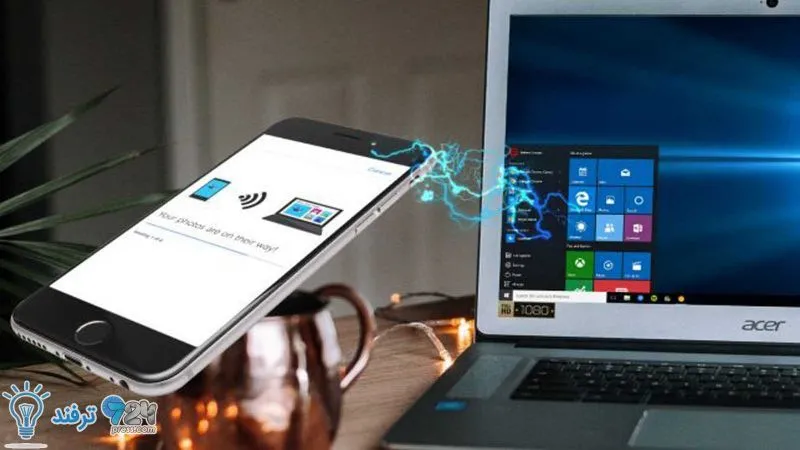
انیمه
#سریال خاندان اژدها
#آشپزی
#خراسان جنوبی