در ویندوز ۱۰ یک ابزار جدید و آسان برای آزادکردن فضای هارددیسک وجود دارد. این ابزار فایلهای موقت، پروندههای سیستم، فایلهایی که از نصب ویندوز قبلی ماندهاند و سایر فایلهایی که شما به آنها نیاز ندارید را حذف میکند. در ادامهی مطلب مارا تا با ابزار ویندوز برای بهینهسازی فضای سیستم آشنا شوید.
استفاده از ابزار جدید Free Up Space برای پاککردن فضای حافظه در ویندوز ۱۰
این ابزار جدید در بهروز رسانی آوریل ۲۰۱۸ برای ویندوز منتشر شده است. این برنامه عملکردی مشابه به ابزار قدیمی Disk Cleanup دارد؛ اما با تنظیماتی جدیدتر و سرعت بیشتر نسبت به Disk Cleanup.

برای استفاده از این ابزار به Settings > System > Storage بروید. روی Free Up Space Now زیر Storage Sense کلیک کنید. اگر این گزینه را نمیبینید، بهروز رسانی آوریل ۲۰۱۸ روی کامپیوتر شما نصب نشده است.

ویندوز به طور خودکار کامپیوتر شما را برای پیدا کردن فایلهای غیرضروری که میتوانند برای ایجاد فضای بیشتر حذف شوند، اسکن میکند. برخلاف ابزار قدیمی Disk Cleanup، این صفحه فقط اطلاعاتی که میتوانید حذف کنید، از جمله فایلهای کاربر مثل Recycle Bin و هم اطلاعات سیستم مثل فایلهای نصبی ویندوز قبلی را به صورت همزمان اسکن میکند.

با موس در لیست Scroll کنید و انواع مختلف اطلاعاتی که میخواهید حذفکنید را بررسی کنید. ویندوز فضای دقیقی که با حذفکردن هر اطلاعات آزاد میشود را به شما نشان میدهد. شما میتوانید همهچیز را تا زمانیکه کامپیوترتان بهدرستی کار کند، حذف کنید. برای مثال، پروندههای ارتقاء نسخهی ویندوز و سیستم گزارش خطای ویندوز هر دو تنها درصورتی مفید هستند که کامپیوتر شما با مشکل مواجه شود. اگر همهچیز به خوبی کار میکند، آنها را باخیال راحت حذف کنید.
مطلب مرتبط: چطور ویندوز 10 را پاکسازی و سرعت سیستم خود را بهینه کنیم؟
فقط هنگام زدنِ تیک گزینهی Recycle Bin مراقب باشید. اینگزینه تمام فایلهای شما در سطل زباله را پاک میکند. قبل از اینکه این گزینه را انتخاب کنید اطمینان حاصل کنید که نمیخواهید فایلی را از Recycle Bin بازیابی کنید.
پس از هر بهروز رسانی بزرگ مثل بهروز رسانی آوریل ۲۰۱۸، شما گزینهای به نام (Previous Windows installations) را در اینجا مشاهده خواهید کرد. اگر کامپیوترتان به درستی کار میکند، با خیال راحت آنرا حذف کنید. پس از حذفکردن این فایلها نمیتوانید به آپدیت قبلی ویندوز برگردید. در هر صورت ویندوز بعد از ۱۰ روز به طور خودکار این فایلها را حذف خواهد کرد. اگر کامپیوترتان به درستی کار نکند برای بازگشت به آپدیت قبلی به این فایلها نیاز دارید.

ویندوز کل فضایی که آزاد خواهد شد را در بالای صفحه نشان میدهد. روی Remove Files کلیک کنید تا تمامی فایلهایی که انتخاب کردید حذف شود.
بسته به اینکه چه مقدار اطلاعات برای حذف وجود دارد، ویندوز ممکن است چند دقیقه طول بکشد تا روند حذف را به اتمام برساند.
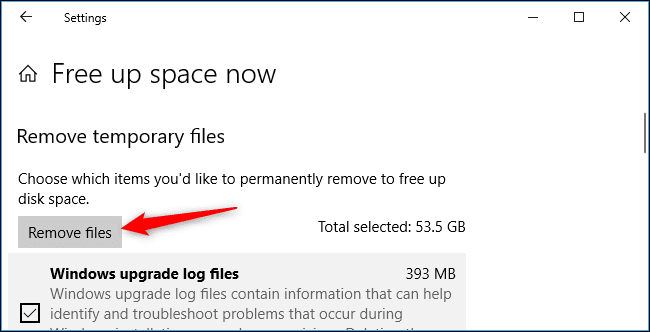
زمانیکه شما گزینهی Storage Sense را در Settings > System > Storage فعال کنید، ویندوز بهطور خودکار بعضی از فایلها مانند فایلهای موقت قدیمی و فایلهایی که چندمدت در Recycle Bin بودند را حذف میکند. این ابزار مثل ابزار Free Up Space Now انواع فایلها را حذف نخواهد کرد. عملکرد این دو ابزار متفاوت است.
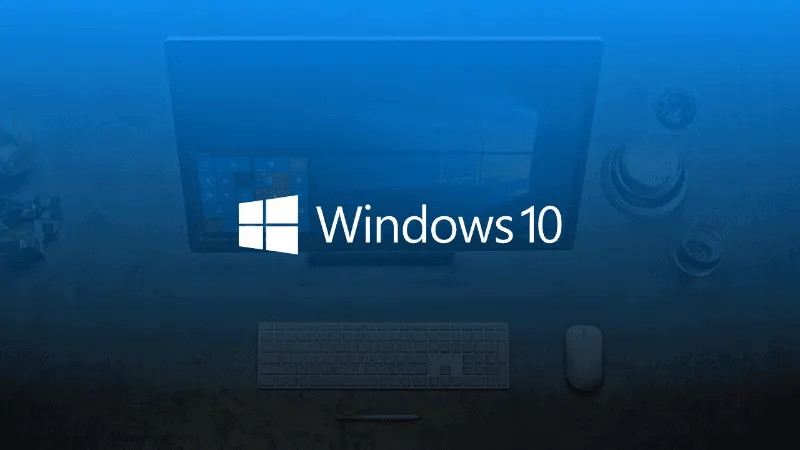
انیمه
#سریال خاندان اژدها
#آشپزی
#خراسان جنوبی