آیا میخواهید از اطلاعات خود در ویندوز ۱۰ با مسدودکردن درایوهای USB یا غیرفعال کردن USB روی کامپیوترتان محافظت کنید؟ برای آموزش بستن پورت USB در ۵ مرحلهی ساده با ۷۲۴پرس همراه باشید.
۵ روش برای بستن و بازکردن کردن درایوهای USB در ویندوز ۱۰
راههای مختلفی برای بستن درایوهای USB در ویندوز ۱۰ وجود دارد. میتوانید از Registry، BIOS یا سرویسهای دیگر برای فعال یا غیرفعال کردن درایوهای USB در ویندوز ۱۰ استفاده کنید.
فعال یا غیرفعال کردن درایوهای USB از طریق رجیستری
اگر شما با تغییرات در رجیستری ویندوز خود راحت هستید، میتوانید با فعال یا غیرفعال کردن USB drives در رجیستری ویندوز ۱۰ به صورت دستی آنرا تغییر دهید. در زیر چگونگی این کار شرح داده شده است.
مطلب مرتبط: چطور میتوان از غیرفعال شدن و خاموش شدن ابزارهای USB در ویندوز جلوگیری کرد؟
Registry Editor را از طریق تایپکردن Regedit.exe در استارت منو و فشردن کلید Enter باز کنید. اگر User Account Control prompt را مشاهده کردید، روی دکمهی Yes کلیک کنید. در Registry Editor به آدرس زیر بروید.
HKEY_LOCAL_MACHINE\SYSTEM\CurrentControlSet\ Services\USBSTOR

حالا در سمت راست، روی مقدار Start DWORD دوبار کلیک کرده و مقدار آنرا برای غیر فعالکردن درایوهای USB و دستگاه ذخیرهسازی USB در ویندوز ۱۰ خود به مقدار ۴ تغییر دهید.

فعال یا غیرفعال کردن پورتهای USB از طریق Device Manager
آیا میدانستید که میتوانید تمام پورتهای USB را از طریق مدیریت دستگاه یا Device Manager غیرفعال کنید؟ با غیرفعال کردن پورتهای USB، کاربران را از استفاده از پورتهای USB برای اتصال به درایوهای USB به کامپیوتر خود جلوگیری کنید.
مطلب مرتبط: حل مشکل USB device not recognized: خرابی پورت USB و سیم رابط و وسایل جانبی
نکتهی مهمی که باید آنرا رعایت کنید این است که قبل از غیرفعال کردن پورتهای USB، یک system restore point ایجاد کنید تا بتوانید هرموقع که خواستید پورتها را فعال کنید. روی دکمهی استارت راست کلیک و سپس روی Device Manager کلیک کنید تا باز شود. در پنجرهی بازشده Universal Serial Bus Controllers را باز کنید.

روی تمام نوشتهها یکی پس از دیگری راست کلیک کنید و گزینهی Disable device را انتخاب کنید. سپس برای تایید روی دکمهی Yes کلیک کنید.
فعال یا غیرفعال کردن درایوهای USB با برنامهی USB Drive Disabler
اگر نمیخواهید رجیستری را به صورت دستی ویرایش کنید، میتوانید از ابزار رایگانی به نام USB Drive Disabler برای فعالکردن یا غیرفعال کردن درایوهای USB در رایانهی خود استفاده کنید. USB Disabler را دانلود کنید، آنرا اجرا کنید، سپس گزینهی Enable USB Drives یا Disable USB Drives را برای فعال یا غیرفعال کردن درایوهای USB در رایانهی خود انتخاب کنید.

فعال یا غیرفعال کردن درایوهای USB از طریق BIOS
برخی از تولیدکنندگان در BIOS / UEFI گزینهای برای فعال یا غیرفعال کردن پورتهای USB ارائه می دهند. از طریق بوت به BIOS/UEFI بروید و بررسی کنید که گزینهای برای فعال یا غیرفعال کردن پورتهای USB وجود دارد یا خیر. برای اینکه ببینید اینگزینه وجود دارد یا نه میتوانید از دفترچهی راهنمای کاربر برای کامپیوترتان نیز استفاده کنید.
مطلب مرتبط: تفاوت نسخههای مختلف ویندوز ۱۰ چیست؟ کدام نسخه را نصب کنیم؟
فعال یا غیرفعال کردن درایوهای USB با برنامهی USB Guard
Nomesoft USB Guard یکی دیگر از ابزارهای رایگان موجود برای فعال یا غیرفعال کردن درایوهای USB در رایانههای شخصی که دارای ویندوز ۱۰ و نسخههای پیشین ویندوز هستند، است. شما باید این برنامه را از طریق Aminstrator باز کنید تا بتوانید درایوهای USB را فعال یا غیر فعال کنید.

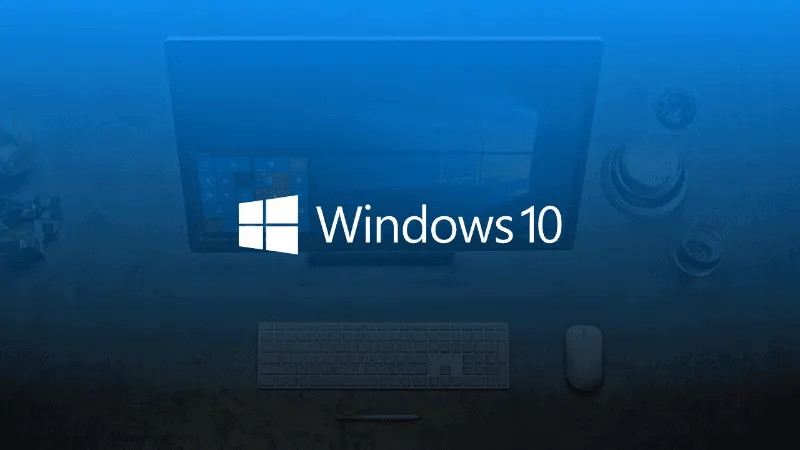
انیمه
#سریال خاندان اژدها
#آشپزی
#خراسان جنوبی