در macOS نیازی به منوی استارت نیست، با این حال، برخی از افراد ترجیح میدهند که آن را داشته باشند. داشتن لیستی از برنامههای کاربردی که بتوانید به آن مراجعه و آن را بررسی کنید مفید است؛ مخصوصا اگر اخیراً با سیستم ویندوز کار کرده باشید؛ به علاوه، پوشه اپلیکیشنها یک پوشه شلوغ از همه چیزهایی است که در سیستم شما نصب شده است. در این مقاله اضافه کردن دو آیتم پرکاربرد در داک را بررسی میکنیم؛ منوی استارت مک که تمامی موارد داخل آن را شما انتخاب میکنید، و دیگری لیستی از فعالتهای اخیر که شما است.
اضافه کردن Start Menu به Mac Doc
منوی استارتی که ما امروز میسازیم، اندکی با پوشههای دیگری که معمولاً شما ساخته و به عنوان یک میانبر به داک پین میکنید، متفاوت است. اولین تصمیمی که باید بگیرید این است که محل ذخیره منوی مک خود را انتخاب کنید. برای سهولت، ما پوشه Documents را انتخاب کردهایم.
مطلب مرتبط: چگونه آیکون AirDrop را روی داک مکاواس اضافه کنیم؟
در یک پنجره Finder جدید، پوشه Documents را قرار داده و از طریق File > New Folder ، یک پوشه جدید بسازید. برای هدفی که امروز داریم، ما نام پوشه خود را Start میگذاریم.

بسته به اینکه به چه ترتیبی میخواهید منوی استارت مک خود را سازماندهی کنید، میتوانید داخل این پوشه هر تعداد پوشه که لازم دارید بسازید. از آنجایی که پوشه اپلیکیشنهای macOS به خودی خود، دسترسی به برنامههای مورد نیاز را دشوار کرده است، بهتر است که شما فقط برنامههای پرکاربرد خود را در این پوشه قرار دهید.
من 3 پوشه ساختم: Games ،Utilities و Programs. ممکن است شما بخواهید برای اهداف دیگری نیز پوشه بسازید؛ مثلا برای کار، steam app ها، System Preferences و...؛ روی پوشه Start خودتان ساختهاید کلیک کرده و آن را به سمت انتهای داک، نزدیک Trash Can بکشید. روی آن کلیک راست کرده و گزینههای زیر را معین کنید:
طبقه بندی بر اساس: نوع
نمایش به عنوان: پوشه
نمایش محتوا به شکل: لیست

به محض اینکه طراحی اولیه را به اتمام رساندید، زمان ساخت میانبر برای برنامههایتان است.
Alias هایی ساخته و منوی مکینتاش خود را سازماندهی کنید
ما برای تهیه لیست برنامههای خود از آلیاسها یا اسامی جایگزین استفاده خواهیم کرد. آلیاسها فایلهای کوچکی هستند که فایلهای دیگر را نمایش میدهند، یعنی چیزی شبیه shortcutها در سیستمعامل ویندوز؛ ولی با این تفاوت از میانبرهای ویندوز که حتی اگر فایل مورد نظر حذف شده باشد هم آلیاس میتواند به آن، لینکشده باقی بماند.
دو روش برای ساخت آلیاس در macOS وجود دارد:
آیتم مورد نظر را هایلایت کرده، کلیک راست کنید و گزینه Make Alias را انتخاب نمایید و یا از کلیدهای میانبر Cmd + L استفاده کنید.
روی آیتم کلیک کرده و آن را بکشید، کلیدهای Cmd و Option را نگهدارید و سپس آن را در مکان مورد نظر رها کنید تا آلیاس ساخته شود.

در اینجا راه دوم کارآمدتر است؛ چرا که شما میتوانید همزمان چند مورد را هایلایت کرده، روی آنها کلیک نموده و همگی را با هم بکشید؛ سپس با نگهداشتن Cmd + Option و رها کردن آنها چند آلیاس بسازید. این بهترین راه برای دو پنجره Finder کنار هم است.
برای تمامی پوشههای مربوطه آلیاس بسازید. آلیاسهای شما از نام و آیکونهای مشابهی برای هدفشان استفاده خواهند کرد، بجز اینکه در گوشه سمت چپ پایین آیکون یک فلش نشانگر میانبر وجود دارد. شما میتوانید نام و آیکون هر آلیاس را تغییر دهید بدون اینکه اختلالی در عملکرد آن پیش بیاید.
به عنوان نمونه کار، من برای Terminal آلیاسی به نام Run و برای System Preferences یک آلیاس به نام Control Panel در پوشه اصلی استارت خود ساختم.
نکته: اگر مایلید لیستی از آلیاسهای تمامی موارد نصبشده خود داشته باشید، میتوانید پوشه اپلیکیشنها و یا موارد کاربردی خود را به یکباره کشیده و آلیاسهای آنها را بسازید.
برای منوی استارت مکینتاش آیکون مناسب قرار دهید
به منظور مشخص کردن منوی استارت مک خود از سایر مواردی که به داک شما پین شدهاند، به یک آیکون مناسب نیاز دارید. جستجو در گوگل به شما کمک میکند انواع تمهای مایکروسافت را پیدا کنید، یا اگر میخواهید اندکی متفاوت بیندیشید، میتوانید از بین لوگوهای اپل یکی را انتخاب کنید.
به محل اصلی ذخیره سازی پوشه Start خود بروید. روی پوشه کلیک راست کنید و گزینه Get Info را انتخاب کنید. فایل عکس موردنظر خود را به سوی آیکون پیشفرض پوشه که در گوشه سمت راست بالا قرار دارد بکشید و تغییر آن را ملاحظه کنید. برای پاک کردن این آیکون هم میتوانید روی آن کلیک کرده و گزینه Delete را انتخاب کنید.

در صورتی که آیکون شما در داک نمایش داده نمیشود، روی آن کلیک راست کرده و Display as > Folder را انتخاب کنید.
مطلب مرتبط: پردازش Sandboxd در مکینتاش چیست و چگونه از ویروسی شدن سیستم جلوگیری میکند؟
ساخت پوشهی فعالیتهای اخیر در macOS
متاسفانه، جستجوهای ذخیرهشده به طور خودکار در پوشههای پین شده جای نمیگیرند. بدین ترتیب، شما نمیتوانید پوشهای از فعالیتهای اخیر خود را در منوی استارتی که ساختید جای دهید. بههرحال، شما میتوانید یک پوشه از فعالیتهای اخیر را در داک قرار دهید، یعنی جایی در کنار منوی استارت و عملکردی شبیه به آن؛ شما میتوانید پوشه را به گونهای سازماندهی کنید که فقط اسناد مربوطه در آن به نمایش درآیند.
حوزه مخصوص به خود را تنظیم کرده و فایلها و برنامههای دلخواهتان را انتخاب کنید و همچنین ضوابط و معیارهای قابل اجرا در پوشههای هوشمند macOS را اعمال کنید.
گزینه اول: لیست فعالیتهای اخیر با استفاده از Terminal
این کار ساده است، اما در این روش شما به اندازه کافی کنترل بر روی چیزهایی که به نمایش گذاشته میشوند، ندارید. شما میتوانید از آن برای نمایش برنامههای اخیر، اسناد، سرورها و همچنین آیتمها و برچسبهای مورد علاقه استفاده کنید.
Terminal را باز کنید و دستور زیر را در آن وارد نموده و کلید Enter را بزنید:
defaults write com.apple.dock persistent-others -array-add '{"tile-data" = {"list-type" = 1;}; "tile-type" = "recents-tile";}'; killall Dockصبر کنید تا داک ناپدید شده و دوباره بارگذاری شود؛ سپس میتوانید Recent Applications را که در کنار Trash اضافه شده است، ببینید.

شما میتوانید بر روی آن راست کلیک کرده و انتخاب کنید که چه محتوایی را چگونه به نمایش درآورد. شما همچنین میتوانید چندین بار با این دستورالعمل، چندین پوشه مشابه دیگر را به داکتان اضافه کنید.
گزینه دوم: ایجاد پوشه فعالیتهای اخیر با یک جستجوی هوشمند
Finder را باز کنید و File > New Smart Folder را انتخاب کنید. خواهید دید که یک نوار کوچک در بالای پنجره Finder ظاهر میشود. This Mac را که انتخاب شده است رها کنید و آیکون + را انتخاب کنید.
از نوار منوی ایجاد شده، Last Opened date را انتخاب کنید، سپس یک بازه از روزها را مشخص کنید. من ۳۰ روز را انتخاب کردهام؛ اما شما میتوانید در صورتی که پروندههای زیادی در مک خود دارید، این زمان را به ۱ هفته یا کمتر کاهش دهید. حال میتوانید نتیجه جستجوی خود را مانند تصویر زیر ببینید:

در این مثال، سه مورد وجود دارند که من مایلم آنها را از جستجوی خود پاک کنم: اپلیکیشنها، پوشهها و سابقه چتها. هیچکدام از این موارد در پوشه فعالیتهای اخیر کاربرد ندارند.
کلید Option را نگه داشته و ببینید که آیکون + به ... تبدیل میشود، سپس روی آن کلیک کنید. در ردیف بعدی در پایین، گزینه None of the following are true را که به ما اجازهی تعیین استثناهایی برای این دستور میدهد را انتخاب کنید.

در ردیف بعدی، در کادر اول kind و در کادر دوم Application را انتخاب کنید. دوباره روی + کلیک کنید؛ سپس در باکس اول Kind و در باکس دوم Folder را انتخاب کنید. حال هم فایلها و هم پوشههای اپلیکیشنها از میان نتایج شما ناپدید میشوند.
برای حذف سوابق چت، روی کادر اول کلیک کرده و Other را انتخاب کنید. اینجا جایی است که شما میتوانید تمامی معیارهای دلخواه خود را مدیریت کنید. در این مثال ما به دنبال Delivery type هستیم، روی آن تیک زده و سپس روی OK کلیک کنید. حال Delivery type را انتخاب کرده و عبارت iMessage را در کادر روبرو بنویسید. یک Delivery type دیگر در کادر دوم نیاز دارید، این بار کلمه SMS را درون کادر مقابل بنویسید.

شما میتوانید هرقدر که بخواهید نتایج خود را باز تعریف کنید. پس از اتمام کار، روی Save کلیک کرده و پوشه هوشمند خود را هر کجا که دسترسی آسانتری دارید قرار دهید. نهایتاً، پوشه هوشمند خود را به داخل داک و نزدیک Trash بکشید. شما میتوانید روی آن راست کلیک کرده و ترتیب نمایش را روی Last Opened قرار دهید. همچنین بین نمایش Folder ،Stack و نیز List یا Grid انتخاب نمایید.
برای مهارت در کار با مک Spotlight را مدیریت کنید
ساخت منوی استارت در مک به شما این امکان را میدهد که لیستی مختصر و مفید از برنامههای پرکاربرد و مکانها داشته باشید. شما میتوانید سرورهای راه دور، اسناد پیدرپی استفاده شده و یا اتوماسیون AppleScript مخصوص به خود را نیز اضافه کنید. منوی اسناد اخیر نیز کارآمد است؛ مخصوصا اگر نمیتوانید به خاطر بیاورید که آخرین بار بر روی چه چیزی کار میکردهاید.
اما برای اکثر کارها، ابزار آشکارساز جستجوی مک شما، راه سریعتری است. شما میتوانید در هر زمان، توسط کلیدهای Cmd + Space ،Spotlight را فراخوانی کنید. نام یک اپلیکیشن را در آن تایپ کرده و enter را بزنید تا برنامه باز شود.
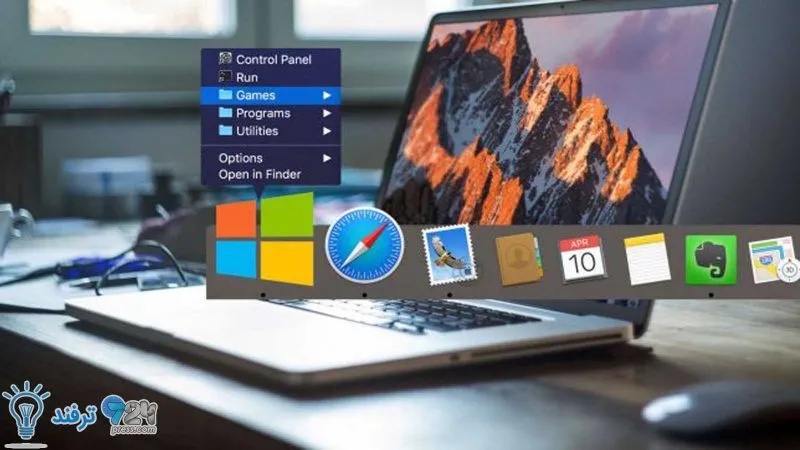
انیمه
#سریال خاندان اژدها
#آشپزی
#خراسان جنوبی