عیبیابی مک با عیبیابی کامپیوترهای خانگی متفاوت است؛ در این مقاله با گزینههای موجود در راهاندازی اولیه و تست سختافزار، بوت شدن در حالت ایمن، نصب مجدد سیستمعامل و دیگر وظایف سیستم آشنا خواهید شد. برای دسترسی به این ابزارها باید ابتدا مک خود را ریاستارت کنید و سپس باید قبل از ظاهر شدن صفحه خاکستری، کلید یا کلیدهای مناسب را فشار دهید. با ما همراه باشید...
با استفاده از Startup Manager دیسک مورد نظر خود را انتخاب کنید
برای اینکه دیسک خاصی را در مک بوت کنید کافی است دکمه Option را در هنگام بوت شدن مک نگه دارید. با این کار مشاهده خواهید کرد که صفحه مدیریت راهاندازی ظاهر خواهد شد. از این صفحه میتوانید برای انتخاب بوت شدن هارد اکسترنال، فلش، دیویدی و... بجای درایو داخلی سیستم استفاده کنید. برای اینکه بدون ورود به صفحه مدیریت دیسکها، دستگاه انتخابی خود همانند فلش را برای بوت شدن انتخاب کنید، کافی است هنگام بوت شدن اولیه سیستم دکمه C را نگه دارید، تا دیگر بصورت مستقیم درایو خارجی بوت شود.

همچنین برای بوت شدن مستقیم از یک شبکه باید از دکمه N در هنگام بوت اولیه استفاده کنید.
مطلب مرتبط: چگونه سرعت فن مکهای اپل را بررسی کنیم و مشکلات فن را برطرف کنیم؟
تست سختافزاری مک با استفاده از Apple Diagnostics
Apple Diagnostics یک راه مطمئن برای تست سختافزاری مکبوک است که میتواند درباره نحوهی کار سختافزار و سلامت آنها اطلاعات خوبی در اختیار شما قرار دهد. گفتنی است بر روی مکبوکهایی که تا قبل از June 2013 به بازار عرضه شدهاند، اپل از ابزار تست سختافزاری ملقب به AHT بجای ابزار فعلی استفاده میکرد. برای دسترسی به تست سختافزاری باید، هنگام بوت شدن سیستم، دکمه D را نگه دارید. زبان مدنظر خود را انتخاب کنید تا مک بصورت خودکار شروع به تست سختافزار کند و اطلاعات را در اختیار شما قرار دهد.

در شرایط اظطراری مک را در حالت Safe بارگذاری کنید
حالت ایمن در مک را میتوان با Safe boot نیز شناخت؛ این حالت در ابتدای کار حجم راهاندازی را بررسی میکند و فقط به کدها و موارد مورد نیاز kernel اجازه بارگذاری میدهد و فونتها و گزینههای راهاندازی جانبی (شخص ثالث) را غیرفعال میکند. درست همانند حالت امن در ویندوز، درایورهای نرم افزارهای جانبی و برنامههای استارتاپ غیرفعال میشوند. برای راهندازی حالت safe mode در هنگام بوت شدن سیستم دکمه Shift را نگه دارید. بعد از مشاهده عبارت Safe boot در نوار بالای صفحه دکمه شیفت را نگه دارید.

برای غیرفعال کردن حالت امن، باید سیستم را ریاستارت کنید و اجازه دهید سیستم خودکار بارگذاری شود و دیگر دکمه شیفت را نگه ندارید.
مطلب مرتبط: روشهای حل مشکل کار نکردن بلوتوث در مکبوک اپل
عیبیابی بوسیله دستورات با استفاده از حالت single-user
در حالتی که تنها یک حساب کاربری در مک وجود دارد، میتوانید با استفاده از ترمینال، دستورات لازم برای عیبیابی برنامهها را وارد کنید. این ویژگی همانند حالت تک کاربر در لینوکس است. با استفاده از کلیدهای ترکیبی Command + S وارد حالت single-user شوید. برای خروج از این حالت، عبارت reboot را تایپ کنید و سپس دکمه Enter را بزنید.

اطلاعات دقیقتر را با حالت Verbose مشاهده کنید
در حالت verbose، میتوانید پیامهای پنهان شده را مشاهده کنید. اگر مک خنک باشد، بخصوص زمانی که در طول فرایند بوت شدن باشد، پیامهایی که ظاهر میشود میتواند به شما برای تشخیص عیوب سیستم کمک میکنند. از کلیدهای ترکیبی Command + V برای ورود به حالت verbose زمانی که سیستم در حال بوت شدن است استفاده کنید. با این کار صفحهای شامل پیامهای مختلف را در هنگام راهاندازی سیستم مشاهده می کنید که اگر همه چیز به درستی اجرا شود، سیستم به صورت معمول بوت خواهد شد.

با استفاده از حالت ریکاوری سیستمعامل رو دوباره نصب کنید
Recovery Mode ابزارهای گرافیکی مختلفی برای کار با مک ارائه میکند. از این طریق، میتوانید سیستمعامل مکینتاش را دوباره نصب کنید، سیستم خود را از طریق Time Machine backup بازیابی کنید، هارد سیستم را پارتیشنبندی کنید و خیلی از ابزارهای دیگر را بنا به نیازتان مورد استفاده قرار دهید. برای ورود به حالت ریکاوری، کافی است از کلیدهای ترکیبی Command + R در هنگام بوت شدن سیستم استفاده کنید. درصورت لزوم از شما خواسته میشود که به یک شبکه متصل شوید تا مک نرمافزارهای مورد نیاز را دانلود کند. در نهایت میتوانید زبان مورد استفاده خود را انتخاب کنید و به سراغ ابزارهای گرافیکی موجود در این حالت بروید.

بهترین کار برای استفاده از موارد گفته شده این است که از آخرین نسخهی مکینتاش در مک خود استفاده کنید تا نیازی به ساعتها وقت گذاشتن برای دانلود و نصب پچها و خدمات مختلف نباشد.
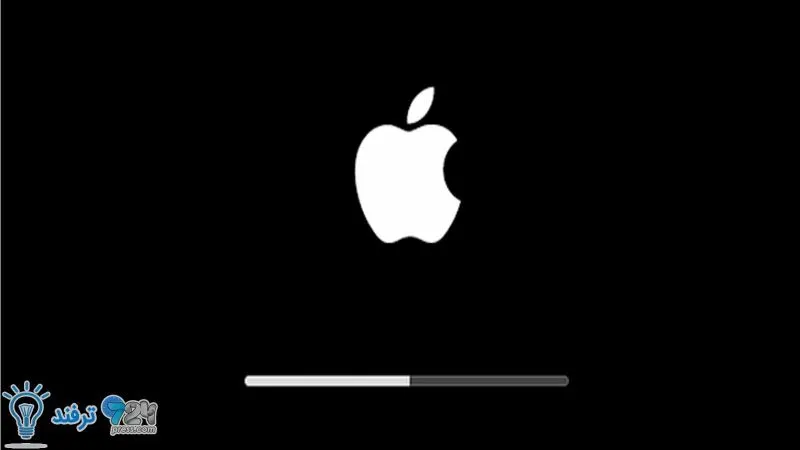
انیمه
#سریال خاندان اژدها
#آشپزی
#خراسان جنوبی