ویندوز 10 دارای صداهای هشدار ساده و دلپسندی است. ساختار ویندوز همیشه هشدارها را پشتیبانی میکند، اما در ویندوز 10 یک صفحه مرکزی وجود دارد که شما میتوانید در آن سابقه هشدارها (هشدارهای قبلی) را ببینید. در ویندوز 10 شما میتوانید برای هر برنامه هشدارها را فعال کنید، آنها را اولویتبندی کنید، نمایش علامت هشدارها را در مرکز فعالیت قابل مشاهده یا پنهان کنید و همچنین خودتان مدت زمان نمایش هر هشدار را تعیین کنید. کاری که شما نمیتوانید انجام دهید، تغییر صدای هشدارها، حداقل از طریق برنامه تنظیمات، است. در اینجا روش تغییر صدای هشدارها را در ویندوز 10 خواهید دید.
تنظیمات صدا در کنترل پنل
چنانچه شما صدای هشدار نرمافزارهای UWP مانند Skype یا Slack را دوست ندارید، میتوانید آن را از طریق صفحه کنترل پنل تغییر دهید. این روش فقط برای برنامههای پیامرسان UWP کاربرد دارد. اگر شما از برنامه اسکایپ دسکتاپ استفاده میکنید، صدای هشدارها قابل تغیر نیست. برای تنظیم صداها ابتدا کنترل پنل را در ویندوز 10 باز کنید. در صورتی که از آپدیت Creators استفاده میکنید، نمیتوانید آن را از طریق منوی power user باز کنید، اما میتوانید از طریق لیست برنامههای کاربردی به آن دسترسی پیدا کنید و یا اینکه آن را در Cortana/Windows Search جستجو کنید. در کنترل پنل به Hardware and Sound>Sound بروید. در پنجره Sound، به تب Sounds بروید.
مطلب مرتبط: آموزش تنظیمات Windows 10 و سفارشیسازی آن

در بخش Program Events، شما لیستی از صداها را مشاهده میکنید. دنبال عبارت New Text Message Notification بگردید. اگر بر روی گزینه تست کلیک کنید، میتوانید صدای پیکربندی شده برای هر موردی را بشنوید. این دقیقاً همان صدایی است که شما در هنگام دریافت پیام در یکی از برنامههای پیامرسان UWP مانند اسکایپ، تلگرام و یا اسلک میشنوید. برای تغییر صدای هشدار پیغام جدید، شما دو انتخاب دارید؛ شما میتوانید یکی دیگر از صداهای آماده در ویندوز را انتخاب کنید و یا اینکه صدای سفارشیسازی شده مخصوص به خودتان را اعمال نمایید. چنانچه میخواهید از یکی از صداهای پیشفرض ویندوز استفاده کنید، گزینه Sounds را که بعد از کلید test قراردارد را انتخاب کرده و صدای دیگری را از این لیست انتخاب کنید. در صورتی که میخواهید از یک صدای شخصیسازی شده استفاده کنید، آن را دانلود کرده و اطمینان حاصل کنید که فرمت آن WAW است. سپس، روی کلید Browse در تب صداها کلیک کرده و صدایی را که دانلود کرده بودید انتخاب کنید.

درنهایت روی گزینه Apply کلیک کنید.
محدودیت ها
این صداها فقط بر روی برنامه های UWP که برای شما پیغام میفرستند اجرا میشوند. اگر میخواهید صدای هشدار برنامههای ایمیل مانند Mail یا Outlook را تغییر دهید، در لیست Program Events ، عبارت New Mail Notification event را جستجو کنید. در صورتی که برنامهها به جای صدای پیشفرض ویندوز از صدای هشدار مختص به خودشان استفاده میکنند، ممکن است این روش پاسخگو نباشد.
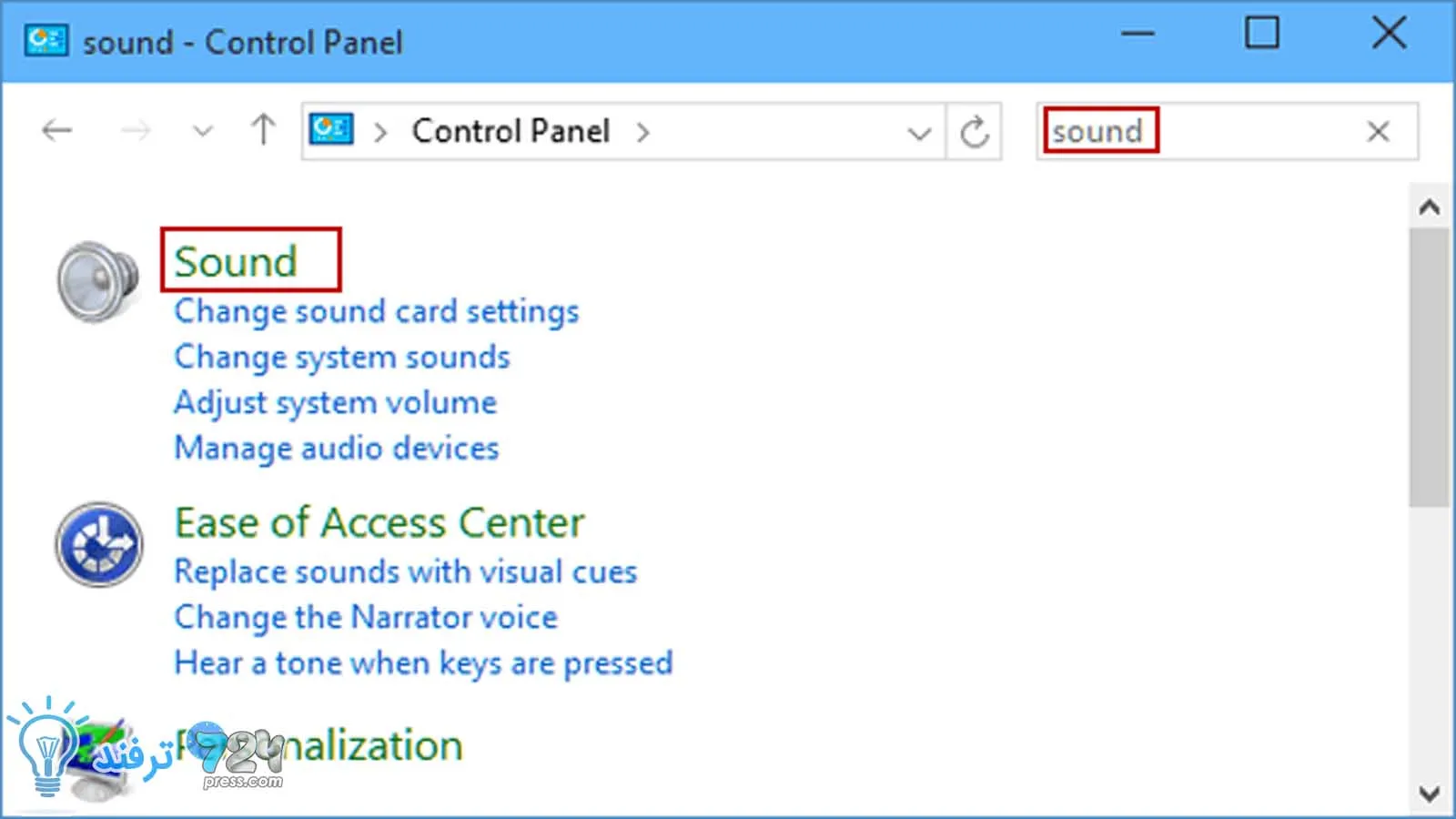
انیمه
#سریال خاندان اژدها
#آشپزی
#خراسان جنوبی