در قسمتهای قبلی آموزش فرمولنویسی در Excel2016 با نحوه درج تابع، گرامر تابع و پارامترهای توابع آشنا شدیم؛ حال در این جلسه میخواهیم با مفاهیم آدرس دهی و ارجاع که اهمیت زیادی دارند آشنا شویم. ما را همراهی کنید.
پیش از شروع قسمت سوم، بد نیست نگاهی بر قسمتهای پیشین این آموزش داشته باشید:
آدرسدهی
برای ارجاع دادن در توابع و عملگرها باید به سلول یا محدودهها آدرسدهی کرد. آدرسدهی را هم میتوان دستی انجام داد (تایپ آدرس در زمان تایپ فرمول) و هم میتوان از ابزارهای سادهکننده استفاده کرد.
در زمان درج فرمول در اکسل با کمک کادر محاوره درج، کادرهای انتخابی وجود دارد که به شما کمک میکند. در زمان تایپ دستی فرمول یا درج عملگر (که اصولاً دستی انجام میشود) نیز میتوانید زمانی که نوبت وارد کردن پارامتر است، روی سلولی که قرار است به آن ارجاع داده شود کلیک کنید تا آدرس آن در محل قرار گیرد.
به عنوان مثال به شکل زیر توجه کنید.

مراحلی که در این کار انجام شده است به این صورت است:
۱- تایپ علامت = که با آن برنامه میفهمد که قصد دارید فرمولی را وارد کنید.
۲- کلیک روی سلول C3، برنامه متوجه میشود که قصد دارید به سلول C3 ارجاع دهید و در نتیجه آدرس آن را در محل نوشته شدن فرمول قرار میدهد. در این مرحله فرمول C3= است.
۳- تایپ عملگر +، در این مرحله فرمول به صورت +C3= خواهد بود. پس از + نیاز به پارامتر است و در نتیجه برنامه منتظر است که پارامتر بعدی را وارد کنید.
۴- کلیک روی C4، برنامه متوجه میشود که پارامتر بعدی C4 است و در نتیجه آدرس آن را در محل فرمول قرار میدهد. فرمول در پایان این مرحله به صورت C3+C4= خواهد بود.
۵- اکنون میتوانید کلید Enter صفحه کلید را بفشارید تا نتیجه درج شود. (شکل زیر)

با روش کلیک کردن میتوانید به سلولهای کاربرگهای (Work Sheet) دیگر نیز ارجاع دهید؛ یعنی زمانی که نرمافزار منتظر دریافت آدرس است، روی زبانه یکی از کاربرگهای دیگر کلیک کنید تا باز شود، سپس روی سلولی که قرار است ارجاع داده شود کلیک کنید تا آدرس آن درج شود. در ادامه روند تکمیل فرمول را مانند معمول ادامه دهید.
امکان ارجاع به سایر کار پوشهها (Work Book) نیز وجود دارد؛ پیش از ارجاع دادن به کارپوشههای دیگر، آنها را در اکسل باز کنید. زمانی که نرمافزار منتظر دریافت آدرس است، پنجره کارپوشه مورد نظر خود را فعال کنید، کاربرگ آن را انتخاب کنید و روی سلیول مورد نظر کلیک کنید. به این ترتیب آدرس آن در فرمول اصلی درج میشود.پس از آن فرمول را با روند معمولی تکمیل کنید. البته ارجاع به کارپوشههای دیگر توصیه نمیشود؛ زیرا اگر محل یا نام کارپوشههای ارجاع داده شده تغییر کند، عملکرد فرمول مختل میشود.
ارجاع به کاربرگهای دیگر
کاربرگهایی که در یک کارپوشه ساخته میشوند کاملاً از یکدیگر مستقل نیستند (زیرا در صورتی که کاملاً مستقل باشند میتوان آنها را در کارپوشههای مختلفی قرار داد) و در نتیجه خیلی اوقات لازم است در فرمولها به سلولهای کاربرگهای دیگر نیز ارجاع دهیم.
ارجاع دادن به سلولهای کاربرگهای دیگر، تفاوت خاصی با آنچه در قسمت قبل داده شد ندارد. برای این کار باید زمانی که نرمافزار در انتظار دریافت ارجاع است، به کاربرگ مورد نظر خود بروید و مانند معمول روی سلولی که قرار است ارجاع داده شود کلیک کنید.
شکل زیر روند تهیه فرمولی را که به کاربرگ دیگری ارجاع شده است، نشان میدهد.


بسیاری از کاربران حرفهای ترجیح میدهند در مواردی که با حجم زیادی از داده سر و کار دارند، آنها را در کاربرگهای مختلف پراکنده نکنند و به جای آن کل دادهها را در یک کاربرگ جمع کرده، از سایر کاربرگها به آن ارجاع دهند.
پیش از این گفتیم که وقتی آدرس سلولها به خاطر حذف و اضافه کردن سلول، سطر یا ستون تغییر کند، ارجاعهای فرمول نیز به طور خودکار اصلاح میشود. این روند اصلاحی در مورد ارجاعهای بین کاربرگها نیز وجود دارد؛ ارجاع بین کاربرگها آدرسی دارد که در آن آدرس نام کاربرگ نیز وجود دارد. اگر نام کاربرگی را تغییر دهید، تمام ارجاعهایی که به آن کاربرگ داده شده بودند نیز به طور خودکار اصلاح خواهند شد.
مطلب مرتبط: آموزش مرتب کردن سلولهای یک ردیف Excel به ترتیب الفبا یا مقدار عددی
ارجاع به سایر کارپوشهها
امکان ارجاع به سایر کارپوشهها نیز وجود دارد و آن را ارجاع خارجی نیز مینامند. روند ایجاد این نوع ارجاع نیز تفاوت عمدهای با ارجاعهای سادهتری که پیش از این توضیح داده شد ندارند. برای ایجاد ارجاع خارجی باید علاوه بر کارپوشهای که فرمول در آن نوشته میشود، تمام کارپوشههایی را که قرار است به آنها ارجاع خارجی داده شود، نیز باز کنید.
شکل زیر روند ارجاع دادن خارجی را نشان میدهد.


بهتر است سعی کنید اطلاعات را طوری ساماندهی کنید که نیاز به استفاده از ارجاعهای خارجی نداشته باشید، زیرا مدیریت آن مشکل است. اگر نام یا مسیر کارپوشههایی را که ارجاع داده شدهاند، تغییر دهید، ارجاعها به طور خودکار اصلاح میشوند.
اگر ارجاع خارجی به خاطر تغییر نام یا مسیر کارپوشههای ارجاع داده شده دچار مشکل شود، میتوانید آنها را با ابزاری که برای این منظور در نظر گرفته شده است اصلاح کنید.
برای این کار در سربرگ Data و در قسمت Connections روی Edit Links کلیک کنید تا کادر محاورهای زیر باز شود.

در قسمت میانی این کادر محاوره تمام پوشههایی که به آنها ارجاع داده شدهاست لیست میشوند. در شکل این مثال فقط کارپوشهای به نام Book2 ارجاع داده شدهاست (یک یا چند ارجاع). گزینهی مربوط به کارپوشهای را که مسیر آن تغییر کردهاست، انتخاب کرده، روی دکمه Change Source کلیک کنید. در این زمان کادر محاورهای باز میشود و نام و مسیر جدید کارپوشه را دریافت میکند. بعد از این که روی دکمه Close کلیک کنید، تمام ارجاعهای آن کارپوشه اصلاح خواهند شد.
به پایان قسمت سوم آموزش فرمول نویسی در نرمافزار Microsoft Excel 2016 میرسیم. امیدواریم از این بخش از آموزش استفاده برده باشید، ما را در قسمتهای بعدی از این آموزش کاربردی همراهی کنید.
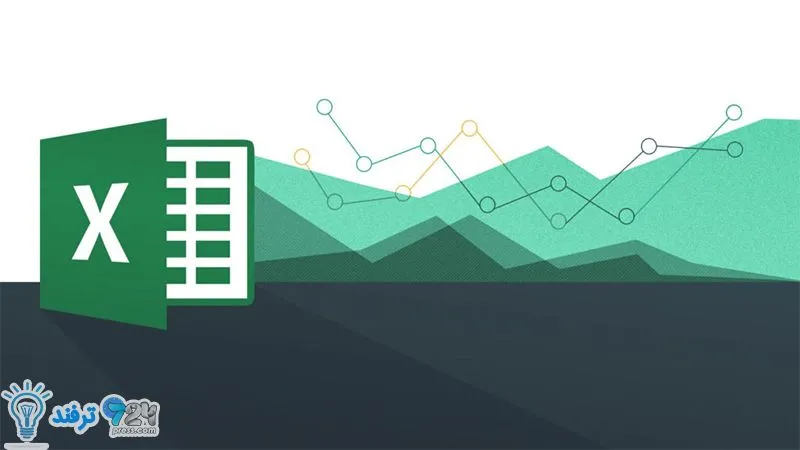
انیمه
#سریال خاندان اژدها
#آشپزی
#خراسان جنوبی