توابع از جمله کاربردیترین بخشهای موجود در نرم افزار اکسل هستند، جهت انجام محاسبات پیچیدهتر و به دست آوردن نتایج دلخواه در دادههای آماری از توابع استفاده میکنیم. در این جلسه از آموزش با مفهوم توابع در اکسل، گرامر توابع، پارامترهای توابع و نحوه درج توابع و فرمولنویسی در اکسل آشنا میشویم.
پیش از مطالعه این بخش از آموزش فرمول نویسی در اکسل، بد نیست نگاهی داشته باشید بر قسمت گذشته:
چگونه در اکسل فرمول نویسی کنیم؟ (قسمت اول)
توابع
مفهوم توابع
عملگرها عملیات اولیه و محدودی را انجام میدهند؛ برای اکثر محاسبات نیاز به عملیات به نسبت پیچیدهتری است که با توابع انجام میشوند. در ادامه با کلیات استفاده از توابع و تعدادی از پرکاربردترین آنها آشنا خواهید شد.
هر تابع ماهیتی است که میتواند ورودیهایی داشته باشد و حتماً یک خروجی نیاز دارد.
گرامر توابع
به این عبارت توجه کنید:
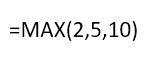
این عبارت از تابع MAX برای محاسبه ماکزیمم (بزرگترین مقدار) استفاده میکند. آنچه در این تابع انجام میشود، انتخاب بزرگترین عدد بین اعداد 2، 5 و 10 است. راهنمای توابع مشخص میکنند که پارمترهای ورودی هر تابع چه هستند و به چه ترتیبی باید وارد شوند. در ادامه خواهید دید که توابع را میتوان به طور دستی یا با کمک گرفتن از کادر محاوره درج تابع نوشت.
هر تابع میتواند ترکیبی از توابع و عملگرها باشد. به عبارت زیر دقت کنید:

این فرمول از توابع ماکزیمم، عملگر جمع، تفریق و تقسیم استفاده میکند. روند محاسبه اجزای تابع و رسیدن به مقدار نهایی که در پشت پرده Excel انجام میشود به این صورت است:
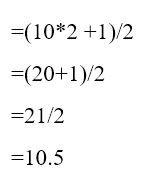
شکل زیر وضعیت فرمول در محیط اکسل را نشان میدهد.
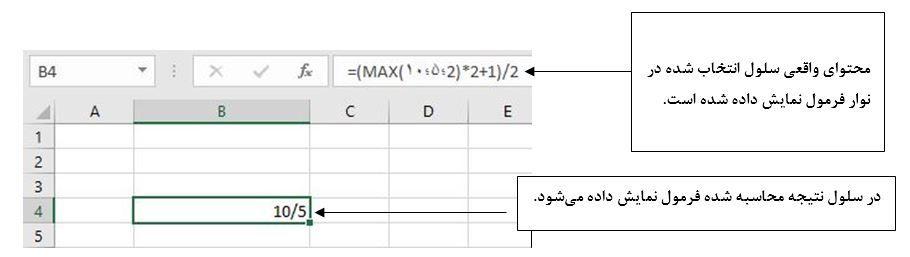
پارامترهای توابع
بعضی توابع ورودی ندارند و برخی دیگر از توابع یک یا چند ورودی دارند. به مقادیر ورودی پارامتر نیز گفته میشود. برخی پارامترها اجباری و برخی اختیاری هستند. پارامترهای اجباری را حتماً باید وارد کرد ولی پارامترهای اختیاری را میتوان وارد نکرد که در این صورت مقداری پیش فرض برای آن درنظر گرفته میشود.
اختیاری یا اجباری بودن پارامترها و مقدار پیشفرض پارامترهای اختیاری در راهنمای درج فرمول که در ادامه معرفی خواهد شد، مشخص میشوند.
نوع دیگری پارامتر ورودی نیز وجود دارد: پارامترهای نامحدود. پارامترهای نامحدود میتوانند ترکیبی از یک یا چند ورودی باشند. به عنوان مثال تابع SUM (جمع) پارامتر نامحدود دارد و میتوانید آن را به صورتهای زیر بنویسید:

همانطور که میبینید تعداد ورودیهای تابع SUM در مثالهای مختلف متغیر است. نامحدود بودن پارامتر هم در راهنمای اکسل مشخص میشود.
درج توابع
سادهترین راه برای درج تابع، استفاده از سربرگ Formulas و دکمه Insert Function ![]() است. وقتی دستور را اجرا کنید، کادر محاوره شکل زیر باز خواهد شد.
است. وقتی دستور را اجرا کنید، کادر محاوره شکل زیر باز خواهد شد.

تعداد توابع Excel زیاد است و به همین خاطر در دستههای مختلفی قرار داده شدهاند تا یافتن آنها ساده شود. دستهبندی مورد نظر خود را در لیست بازشوی Select a category انتخاب کنید؛ اگر دستهبندی تابع را نمیدانید، گزینه All را انتخاب کنید.
بعد از این که دستهبندی را مشخص کردید، توابع موجود در آن دسته در قسمت میانی کادر محاوره (قسمت Select a Function) نمایش داده میشوند. روی تابع مورد نظر خود کلیک کنید. با این کار راهنمای تابع در پایین کادر محاوره نمایش داده میشود. برای درج تابع روی دکمه OK کلیک کنید. کادر محاورهای مشابه آنچه در شکل زیر نمایش دادهشده است باز خواهد شد.
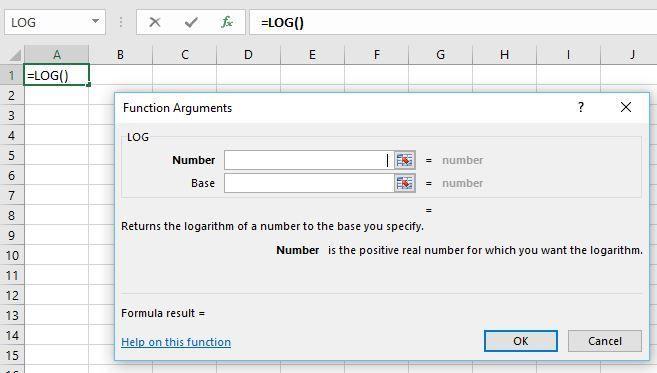
در این کادر محاوره برای هر پارامتر ورودی تابع که باید وارد شود یک کادر در نظر گرفته میشود. به عنوان مثال تابع LOG انتخاب شده است که دو ورودی دارد و به همین خاطر دو کادر نمایش داده میشود. اگر عنوان کادر انتخاب Bold شده باشد (مانند Number در شکل بالا) به معنی اجباری بودن آن و در غیر این صورت (مثل Base در شکل بالا که مبنای لگاریتم است) به معنی اختیاری بودن آن است.
پارامترهای توابع میتوانند مقدارهای ثابت یا ارجاعهایی به سلولهای دیگر باشند. برای وارد کردن مقدارهای ثابت، آن را در کادر انتخاب تایپ کنید. برای ارجاع دادن به سلولهای دیگر، روی دکمه ![]() کلیک کنید. بعد از آن کادر محاوره کوچک میشود و میتوانید روی سلول یا محدودهای که ورودی تابع است کلیک کنید. کلید Enter صفحه کلید را بفشارید تا دریافت ورودی پایان پذیرد. بعد از اینکه پارامترها را مشخص کردید، روی دکمه OK کلیک کنید تا تابع درج شود.
کلیک کنید. بعد از آن کادر محاوره کوچک میشود و میتوانید روی سلول یا محدودهای که ورودی تابع است کلیک کنید. کلید Enter صفحه کلید را بفشارید تا دریافت ورودی پایان پذیرد. بعد از اینکه پارامترها را مشخص کردید، روی دکمه OK کلیک کنید تا تابع درج شود.
به شکل زیر توجه کنید.

در این شکل سلولهای C3، C4 و C5 برای ثبت و نگهداری سه مقدار ثابت در نظر گرفته شدهاند.
اکنون قصد داریم فرمولی در C5 بنویسیم که ماکزیمم آن سه مقدار را محاسبه کند.
برای انجام این کار ابتدا سلول C5 را انتخاب کنید و بعد از آن از سربرگ Formulas و دکمه Insert Function را اجرا کنید. تابع SUM را انتخاب کرده، روی دکمه OK کلیک کنید. روی آیکن سمت راست کادر انتخاب Number1 کلیک کنید و بعد از آن سلول C3 را انتخاب کنید و در پایان کلید Enter صفحه کلید را بفشارید. در مرحله بعد روی آیکن سمت راست کادر انتخاب Number2 و بعد ا آن سلول C4 کلیک کنید. سلول C5 را نیز در Number3 وارد کنید.

وقتی روی دکمه OK کلیک کنید، تابع درج خواهد شد.

اگر یکی از دو سلول C3 یا C4 را تغییر دهید، نتیجه فرمول نیز به طور خودکار اصلاح خواهد شد.

به پایان بخش دوم آموزش نحوه فرمول نویسی در نرمافزار کاربردی Microsoft Excel 2016 رسیدیم؛ در جلسات بعدی نیز با آموزش گام به گام این کاربرد مهم از نرمافزار اکسل با ما همراه باشید.
مطلب مرتبط: چگونه در اکسل فرمول نویسی کنیم؟ (قسمت سوم)
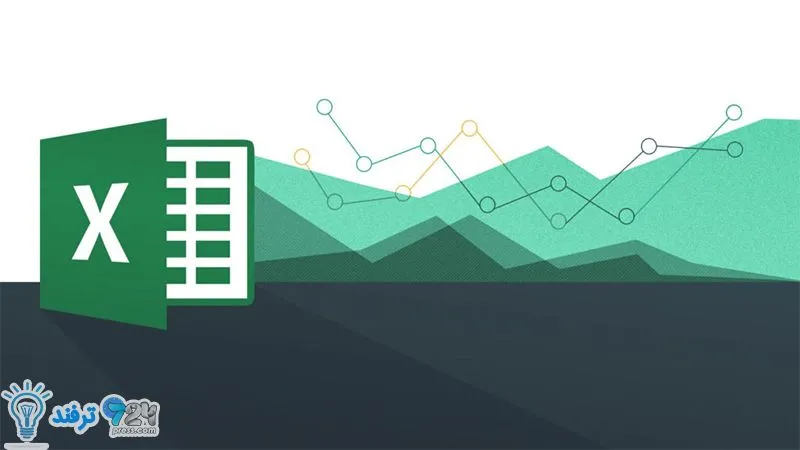
انیمه
#سریال خاندان اژدها
#آشپزی
#خراسان جنوبی