اگر نرمافزار Photos ویندوز ۱۰ شما به کندی شروع به کار میکند یا زمان زیادی صرف شروع به کار آن میشود، یا اینکه اصلاً کار نمیکند؛ این مشکل را با استفاده از این روشهای زیر برطرف کنید. مایکروسافت در ویندوز 10، به جای Windows Photo Wiewer ، Photos را قرار داده است. از آنجایی که این نرمافزار نرمافزاری قدرتمند است، ممکن است شما را با مشکلاتی روبرو کند. برای بررسی مشکلات احتمالی کار با این ابزار با ما همراه باشید.
چرا Photos app ویندوز 10 به کندی آغاز به کار میکند؟
اگر با چنین مشکلی روبرو شدید، میتوانید این چند مورد را انجام دهید:
Photos را ریست کنید
نخستین کاری که میتوانید انجام دهید، ریست کردن Photos است. برای انجام این کار ابتدا صفحه تنظیمات را باز کنید و سپس به Apps > Apps & features بروید. اکنون صفحه را اسکرول کنید تا گزینه Photos را پیدا کنید و سپس گزینه Advanced options را انتخاب نمایید.

در صفحه بعدی روی گزینه Reset کلیک کرده تا اولین گام را برای آغاز این پروسه بردارید.

این مرحله ممکن است چند لحظهای به طول انجامد و بدین ترتیب برنامه Windows Store شما به تنظیمات پیشفرض خود بازخواهد گشت.
Photos را مجدداً نصب کنید
PowerShell یک ابزار مناسب برای متوقف کردن برنامههایی که از ابتدا بر روی ویندوز 10 نصب هستند، است. برای انجام این کار، PowerShell را با دسترسی ادمین باز کرده و دستور زیر را وارد کنید:
Get-AppxPackage -AllUsers

سپس به قسمت Microsoft.Windows.Photos رفته و در قسمت full package name نام کامل بسته نصب شده بر روی سیستم خود را پیدا کنید. به عنوان مثال در سیستم ما چنین عبارتی وجود دارد :
Microsoft.Windows.Photos_2017.35071.13510.0_neutral_split.scale-125_8wekyb3d8bbwe
سپس مطابق فرمت ذیل، دستور حذف برنامه را وارد کرده و کلید Enter را بزنید:
Get-AppxPackage Microsoft.Windows.Photos_2017.35071.13510.0_neutral_split.scale-125_8wekyb3d8bbwe | Remove-AppxPackage
به محض اینکه برنامه نصب شد، Windows Store را باز کرده و Microsoft Photos را جستجو کنید و از همانجا آن را نصب نمایید.
همچنین ممکن است از برنامه 10AppsManager برای Unistall کردن این برنامه استفاده کنید، به سادگی و با یک کلیک دوباره برنامههای ویندوز 10 را نصب کنید. این دو روش میتوانند شما را در حل کردن مشکل پایین بودن سرعت Photos یاری کنند. در هر صورت، اگر مشکل همچان پابرجاست، احتمالا باید Windows Photo Viewer را راهاندازی و آن را به عنوان نرمافزار پیشفرض بازکردن عکسها تنظیم کنید.
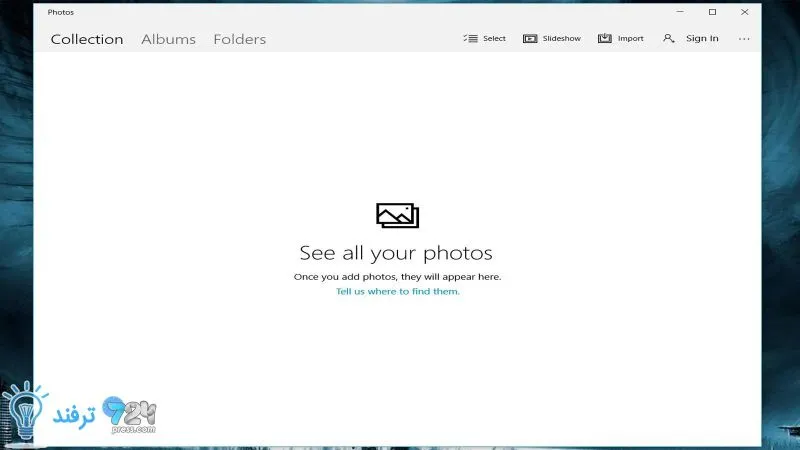
انیمه
#سریال خاندان اژدها
#آشپزی
#خراسان جنوبی