یکی از ویژگیهای بسیار کاربردی تلفنهای همراه، دوربینهای قدرتمند و قابلیت عکاسی و فیلمبرداری آنها است. خیلی از ما یکی از مهمترین نکاتی که هنگام خرید یک تلفن همراه به آن دقت میکنیم، دوربین دستگاه است. ماهانه عکس ها و فیلمهای مختلفی را با استفاده از دوربین تلفن خود ضبط میکنیم که خیلی از این ویدیوها قبل از اشتراکگذاری و ... نیاز به ویرایش دارند. در این مقاله سعی داریم به نحوه ویرایش یک فایل ویدیویی در آیفون بپردازیم؛ با ما همراه باشید.
قبل از هر کاری توجه داشته باشید که برخی از ترفندها که در ادامه گفته میشود نیاز به وجود اپلیکیشن iMovie دارد؛ این اپلیکیشن را میتوانید از اینجا دانلود کنید.
چگونه یک ویدیو را ویرایش کنیم؟
برای دسترسی به ابزار پایه برای ویرایش، به اپلیکیشن Photos رفته و فایل ویدیویی که قصد دارید آن را ادیت کنید را انتخاب کنید. در بالای صفحه و سمت راست میتوانید گزینه Edit را مشاهده کنید.

روی آن تپ کنید تا گزینههای ویرایش در دسترس شما قرار بگیرد. برای انجام کار ویرایش روی گزینه سه نقطه افقی که در پایین صفحه قرار دارد تپ کنید تا کارهایی را که میتوانید برای ویرایش ویدیو انجام دهید را مشاهده کنید. پس از انجام ویرایش روی گزینه Done تپ کنید، تا روند نهایی ویرایش انجام شود.
چگونه یک ویدیو را برش دهیم؟
برای برش یک ویدیو با ابزار موجود در آیفون مراحل زیر را دنبال کنید:
در اپلیکیشن تصاویر به سراغ ویدیو مورد نظرتان بروید.
روی گزینه ویرایش که در بالای صفحه قرار دارد تپ کنید.
در رول مخصوص فیلم روی آیکون مورد نظر تپ کنید و ویدیو را از جایی که میخواهید برش دهید.
بخش برش خورده ویدیو را با استفاده از دکمه پخش ببینید و درصورت تأیید گزینه Done را لمس کنید.

گفتنی است میتوانید ویدیو جدید را یا بعنوان یک ویدیو جدید ذخیره کنید یا آن را جایگزین فایل اصلی کنید.
چگونه یک ویدیو را کراپ کنیم؟
آیفون بصورت پیشفرض برنامهای برای کراپ کردن یک فایل ویدیویی ندارد؛ البته خیلی از شبکههای اجتماعی همچون اینستاگرام این ویژگی را در اختیار کاربران قرار میدهند. متأسفانه اپلیکیشنهای قدرتمندی که چنین کاری را انجام دهند بسیار محدود هستند و نمیتوانیم اپلیکیشنی بدون تبلیغات درون برنامهای در این زمینه پیدا کنیم؛ با این حال Video Crop میتواند گزینه مناسبی برای کار باشد.

نحوه کار با این اپلیکیشن را میتوانید در مراحل گفته شده در پایین ببینید:
ابتدا اپلیکیشن را اجرا کنید و سپس روی آیکون Crop که در بالای صفحه قرار دارد تپ کنید.
به اپلیکیشن برای دسترسی به کتابخانهها اجازه دهید
ویدیو مورد نظرتان را انتخاب کنید، سپس سپس روی آیکون تیک که در بالای صفحه سمت راست قرار دارد تپ کنید.
اندازه قابی که میخواهید ویدیو به آن اندازه کراپ شود را از گزینههای پایین صفحه انتخاب کنید.
روی دکمه پخش تپ کنید تا با مشاهده فایل، از نحوه کراپ شدن ویدیو مطمئن شوید.
آیکون save را که در بالای صفحه سمت راست قرار دارد تپ کنید؛ صبر کنید تا پروسه کامل شود.
دوباره روی گزینه ذخیره تپ کنید تا ویدیو در بخش Camera Roll ذخیره شود؛ میتوانید با تپ کردن روی More جای دیگری را برای ذخیره فایل انتخاب کنید.
چگونه یک ویدیو را بچرخانیم؟
آیفون همانند بخش کراپ کردن، برنامهای درون خود برای چرخاندن ویدیوها ندارد؛ برای این کار میتوانید از اپلیکیشن Rotate and Flip که در اپ استور موجود است استفاده کنید.

مراحل زیر را برای چرخاندیک ویدیو در این اپلیکیشن دنبال کنید:
اپلیکیشن را اجرا کرده و روی آیکون ویدیو که در بالای صفحه قرار دارد تپ کنید و Video را انتخاب کنید.
به اپلیکیشن اجازه دسترسی به کتابخانه تصاویر خود را بدهید و سپس ویدیو مورد نظر خود را انتخاب کنید.
از گزینه 90 برای چرخاندن قاب ویدیو و از گزینه Mirror برای معکوس کردن تصاویر استفاده کنید.
روی گزینه Save تپ کنید و منتظر بمانید تا ویدیو آماده شود. میتوانید فایل ساخته شده را در Photo library پیدا کنید.
این اپلیکیشن به شما کمک میکند تا ویدیو خود را با زاویه ۹۰ درجه بچرخانید و همچنین یک فایل را بصورتهای افقی و عمودی آینه کنید.
چگونه یک موزیک به ویدیو اضافه کنیم؟
سادهترین راه برای اضافه کردن یک موزیک به ویدیو استفاده از iMovie است. سختترین بخش کار داشتن موزیک ذخیره شده روی دستگاه است زیرا موزیکهای محافظت شده توسط Apple Music و DRM توسط اپلیکیشن پشتیبانی نمیشوند.

درصورتی که موزیک روی دستگاه خود دارید برای اضافه کردن آن به ویدیو مراحل زیر را دنبال کنید:
اپلیکیشن photos را اجرا کنید و ویدیویی را که میخواهید به آن موزیک اضافه کنید را انتخاب کنید.
روی گزینه ویرایش که در بالای صفحه قرار دارد تپ کنید؛ سپس روی دکمه که با نماد سه نقطه درون یک بیضی مشخص است، تپ کنید.
iMovie را انتخاب کنید و منتظر بمانید تا ویرایشگر بارگذاری شود (اگر نمیتوانید iMovie را در بین گزینههای اولیه ببینید روی گزینه More تپ کنید تا بتوانید آن را در ادامه لیست مشاهده کنید).
روی آیکون musical note تپ کنید و سپس موزیک مور نظرتان را پیدا کنید.
نقطه مناسب برای اضافه شدن موزیک به ویدیو را انتخاب کنید و سپس روی گزینه Done تپ کنید تا موزیک به ویدیو اضافه و روی آن ذخیره شود.
این کار ویدیو جدید را جایگزین ویدیو اصلی میکند؛ برای اینکه ویدیو را به حالت بدون موزیک قبل برگردانید، همه مراحل قبل را طی کنید و بعد از انتخاب ویرایش، گزینه Revert را انتخاب کنید.
چگونه یک متن به ویدیو اضافه کنیم؟
این عملیات ویرایشی نیز در بهترین حالت با اپلیکیشن iMovie اجرا میشود.

برای آشنایی با چگونگی روند اضافه کردن متن به ویدیو مراحل زیر را دنبال کنید:
اپلیکیشن تصاویر را اجرا کنید و سپس ویدیو مورد نظر را انتخاب کنید.
روی گزینه ویرایش تپ کنید و سپس دکمه سه نقطه افقی را که در پایین صفحه موجود است لمس کنید.
iMoive را انتخاب کنید و منتظر بارگذاری ویرایشگر بمانید.
روی آیکون text که با علامت حرف T نمایش داده شده است تپ کنید. سپس نوع افکت متن را در لیست موجود انتخاب کنید.
روی متن اولیه تپ کنید و متن خود را تایپ کنید؛ در پایان گزینه Done را لمس کنید تا ویرایش کامل شود و متن روی ویدیو ذخیره شود.
این تغییر نیز همانند اضافه کردن موزیک به ویدیو جایگزین فایل اصلی میشود؛ برای برگرداندن ویدیو اصلی، پس از ورود به بخش ویرایش روی گزینه Revert تپ کنید.
چگونه دو ویدیو را ترکیب کنیم؟
همچنان استفاده از اپلیکیشن iMovie بهترین انتخاب برای انجام ویرایش است؛ برای ترکیب دو ویدیو با هم نیز این اپلیکیشن پیشنهاد ما به شما است.

مراحل ترکیب ویدیوها توسط این اپلیکیشن را میتوانید در ادامه مشاهده کنید:
اپلیکیشن را اجرا کنید و به سربرگ Projects بروید و گزینه New Project + را لمس کنید.
گزینه Movie را انتخاب کنید و سپس به محل ویدیوهای مورد نظر بروید.
گزینه پخش را بزنید تا پیشنمایشی از ویدیو را ببینید؛ سپس گزینه + را بزنید تا ویدیو دیگری را به آن اضافه کنید.
زمانی که همه کلیپها را انتخاب کردید، روی گزینه Create Movie تپ کنید.
ویرایشهای لازم، همانند برش کلیپها را بصورت دلخواه انجام دهید و سپس روی گزینه Done تپ کنید تا پروژه ترکیب کامل شود.
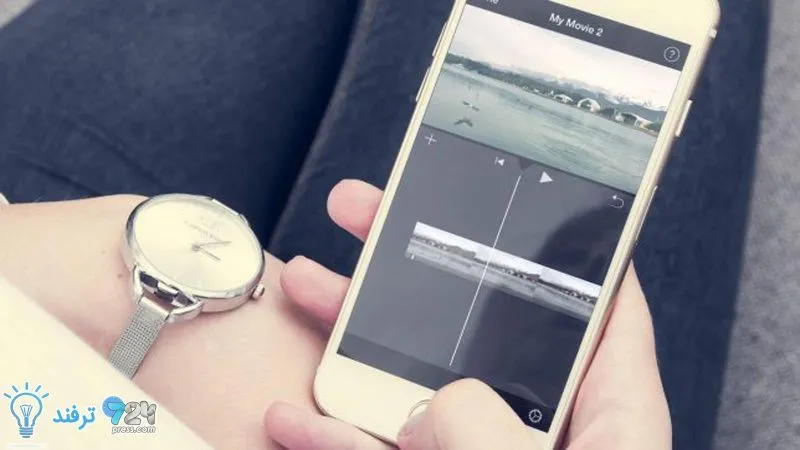
انیمه
#سریال خاندان اژدها
#آشپزی
#خراسان جنوبی