فرمولنویسی Excel یکی از قابلیتهای بسیار پرکاربرد آن است. برخلاف آنچه برخی از کاربران میپندارند، فرمولنویسی مختص نیازهای خاص نیست و بسیاری از کارپوشهها (Work Book) که برای کارهای بسیار معمولی طراحی میشوند نیاز به فرمول دارند.
اصول فرمول نویسی
فرمول متنی دارد و برای این که تمایز آن با داده مشخص باشد، همیشه با = شروع میشود؛ یعنی هرچه در سلولی وارد شده باشد و با علامت = شروع شدهباشد، فرمول و در غیر اینصورت داده در نظر گرفته میشود. این مسئله تبصرهای دارد که در ادامه توضیح داده میشود.

عبارت شکل سمت راست داده است، زیرا با علامت = شروع نشده است. عبارت سمت چپ فرمول است؛ وقتی روی خانهای است که فرمول دارد کلیک کنید، متن فرمول آن در نوار فرمول نشان داده میشود؛ در خود خانه نتیجه فرمول دیده میشود که در این مثال مقدار 5 است.
وقتی در سلولی فرمول وارد کرده باشید. نتیجه فرمول در سلول نمایش داده میشود. اگر سلول انتخاب کرده باشید، متن فرمول آن در نوار فرمول دیده خواهد شد.
تمایز داده و فرمول
شاید به این فکر کرده باشید که اگر عبارتهایی که با = آغاز میشود همگی فرمول باشند، چگونه میتوان محتوایی را در سلولی ذخیره کرد و نمایش داد که با = آغاز شود؟
پاسخ این است که باید پیش از = یک علامت ‘ که مشخصه متن است قرار دهید.

علامت ‘ در خروجی اکسل نمایش داده نمیشود و فقط در نوار فرمول دیده میشود؛ ولی به هر حال باعث میشود که آغاز محتوای اصلی با = نباشد و فرمول به شمار نرود.
نکته: تبصره اشاره شده در پارگراف اول بدین شرح است که در صورتی که نوع داده سلول شما از نوع Text باشد در این صورت محتوای اصلی سلول که در نوار فرمول نشان داده میشود با خود سلول برابر خواهد بود و نتیجه فرمول دیده نخواهد شد. برای حل این مشکل نوع داده را به گزینهای غیر از Text تبدیل کنید، سلول را در حالت ویرایشی قرار دهید و بدون تغییر اطلاعات، کلید Enter صفحه کلید را بفشارید تا مشکل حل شود.
مرور فرمولها
سادهترین راه برای مرور کردن فرمولها این است که سلول حاوی فرمول را انتخاب کنید تا محتوای اصلی که همان فرمول است در نوار فرمول است در نوار فرمول نمایش داده شود.
یک راه دیگر است که روی سلول دابل کلیک کنید تا محتوای داخل سلول در حالت ویرایشی قرار گیرد؛ در این صورت نیز میتوانید متن فرمول را ببینید. این روش امتیاز بزرگی هم دارد: ارجاعهای فرمول در صفحه، نمایش داده میشوند، روش دیگر برای مرور فرمولها این است که در سربرگ Formulas از قسمت Formula Auditing گزینه Show Formulas را انتخاب کنید. با این کار به جای خروجی فرمولها، متن آنها در سلولها نمایش داده میشوند.

اگر لازم باشد که فرمولهای کاربرگ را چاپ کنید، میتوانید از این حالت استفاده کنید. برای بازگرداندن نما به حالت معمولی، دوباره روی آیکن گفته شده کلیک کنید.
عملگرها
عملگرهای حسابی
به عناصری مانند چهار عمل اصلی، عملگر گفته میشود. در این قسمت با عملگرها که جزء مهمی از فرمولها هستند، آشنا خواهیم شد. بجز عملگرهایی که در اینجا معرفی میشوند تعداد کمی عملگر دیگر نیز وجود دارد.
عملگرهای حسابی Excel از این قرارند:
- عملگر + جمع
- عملگر - تفریق
- عملگر / تقسیم
- عملگر * ضرب
- عملگر ^ توان
به عنوان مثال به عبارت زیر توجه کنید:

این عبارت را در اکسل باید به صورت زیر نوشت:
![]()
عملگرهای منطقی
عملگرهای حسابی با اعداد سروکار دارند؛ گروهی دیگر از عملگرها، عملگرهای منطقی نامیده میشوند و به جای اعداد با مقادیر درست و نادرست کار میکنند.
عملگرهای منطقی اکسل از این قرارند:
- عملگر = برابر
- عملگر < بزرگتر
- عملگر =< بزرگتر یا مساوی
- عملگر > کوچکتر
- عملگر => کوچکتر یا مساوی
- عملگر <> نابرابر
اگر به عنوان مثال در سلولی عبارت 5=3= را وارد کنیم، خروجی آن False (نادرست) خواهد بود و خروجی عبارت 90=>8= مقدار True (درست) است.
اولویت عملگرها
عملگرها اولویتهای یکسانی ندارند و باید با استفاده مناسب از پرانتز، عبارتهایی بنویسید که مشکل اولویتبندی نداشته باشند. به عبارت روبهرو توجه کنید:
4*2+3=
نتیجه این عبارت چیست؟ به احتمال زیاد پاسختان 14 خواهد بود؛ زیرا معمول این است که اولویت ضرب بالاتر از جمع باشد و ابتدا 3*4 محاسبه میشود و بعد نتیجه آن با 2 جمع میشود.
اولویت عملگرها در Excel به ترتیب از زیاد به کم به این ترتیب است:
۱. توان
۲. ضرب و تقسیم
۳. جمع و تفریق
۴. عملگرهای منطقی
عملگرهای یکسان و عملگرهایی که اولویتی نسبت به هم ندارند، اصولاً طوری هستند که ترتیب محاسبه آنها تأثیری بر پاسخ ندارند.
نکته: باید اولویت عملگرها را بدانید تا بتوانید با استفاده مناسب از پرانتز فرمولهای صحیحی بنویسید.
به پایان بخش اول آموزش فرمول نویسی در نرمافزار Microsoft Excel 2016 میرسیم، امیدواریم از این بخش از آموزش استفاده کافی برده باشید، مارا در بخشهای بعدی نیز همراهی نمایید.
مطلب مرتبط: چگونه در اکسل فرمول نویسی کنیم؟ (قسمت دوم)
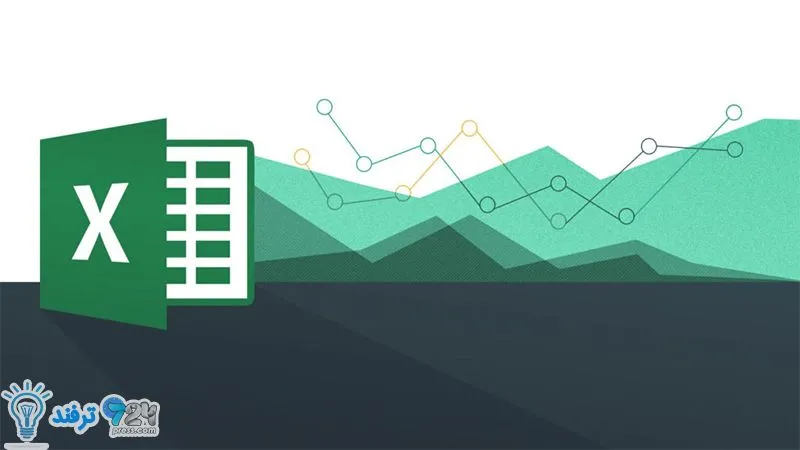
انیمه
#سریال خاندان اژدها
#آشپزی
#خراسان جنوبی