آیفونها نمایشگر بسیار خوبی دارند که از نظر کیفیت رنگ، روشنایی و کنتراست و همینطور توان مصرفی، یکی از بهترینهاست ولیکن گاهی با تنظیمات اشتباه یا غیربهینه، رویت کردن آنچه روی نمایشگر آیفون به تصویر کشیده شده و همینطور خواندن متن، مشکل میشود. در این مقاله میخواهیم با تنظیمات مختلف مرتبط با نمایشگر آیفون آشنا شویم و خوانایی متن و وضوح تصاویر را بهینه کنیم. با ما باشید.
روشنایی صفحه نمایش آیفون
اولین و سادهترین تنظیم مربوط به نمایشگر آیفون، روشنایی آن است. با حرکت جاروبی از پایین صفحه به سمت بالا، مرکز کنترل را باز کرده و در Control Center از اسلایدر مربوط به روشنایی یا Brightness برای تغییر دادن سطح روشنایی استفاده کنید.
توجه کنید که در آیفون X برای دسترسی به کنترل سنتر میبایست از گوشهی بالا و راست صفحه حرکت جاروبی به سمت پایین انجام داد.
چگونه کنترل سنتر را در آیفون ایکس باز کنیم و ببندیم؟
روشنایی خودکار یا Auto-brightness در آیفون
به جای استفاده از تنظیم روشنایی به صورت دستی، میتوان این کار را به گوشی سپرد تا متناسب با روشنایی محیط اطراف تصمیم بگیرد و مصرف باتری را نیز بهینه کند.
برای فعال کردن روشنایی خودکار در iOS 11، به جای مراجعه به بخش Display & Brightness در تنظیمات، به مسیر General > Accessibility > Display Accommodations در اپلیکیشن تنظیمات مراجعه کنید و سوییچ گزینهی Auto-Brightness را در حالت فعال قرار دهید.

در حالتی که روشنایی خودکار فعال است هم میتوان روشنایی صفحه نمایش آیفون را کمی تغییر داد. در این مورد قبلاً مقالهای منتشر کردیم:
چگونه روشنایی نمایشگر آیفون را در حالت Auto-Brightness، کمتر یا بیشتر کنیم؟
کاهش روشنایی نقطهی سفید
در تنظیمات آیفون و صفحهی Display Accommodations، مورد دیگری به اسم Reduce White Point وجود دارد که به کمک آن میتوان شدت روشنایی رنگهای روشن را کاهش داد، آن هم بدون تغییر در روشنایی کلی نمایشگر. به عبارت دیگر با فعال کردن این قابلیت، رنگها کمی بیدقت میشوند اما توان مصرفی نمایشگر کاهش پیدا میکند و عمر باتری بیشتر میشود.
Night Shift برای استفاده از گوشی در تاریکی شب
خیره شدن به نمایشگر گوشی و تبلت و هر نمایشگر دیگری در تاریکی شب، چشم کاربر را خسته میکند. در این شرایط میتوان رنگهای نمایشگر را به سمت رنگهای گرم متمایل کرد تا شدت روشنایی رنگ آبی که بیش از سایر رنگها، چشم را خسته میکند، کاهش پیدا کند.
در آیفون حالتی به اسم Night Shift برای استفاده از گوشی در تاریکی پیشبینی شده که رنگها را گرمتر از حالت واقعی میکند. روش دستی و ساده برای فعالسازی نایت شیفت در زمان دلخواه، استفاده از Control Center است. کافی است روی اسلایدر تنظیم روشنایی لمس محکم (یا لمس و مکث در آیفونهای قدیمی بدون 3D Touch) انجام دهید و از منوی پاپآپ برای فعال کردن Night Shift استفاده کنید.
اما برای فعال کردن خودکار و زمانبندیشده، مثل فعال کردن نایت شیفت از عصر تا صبح روز بعد، به مسیر Display & Brightness > Night Shift در اپ تنظیمات مراجعه کنید. سوییچ Scheduled را در حالت فعال قرار دهید و با تپ کردن روی گزینههای زیر آن، ساعت شروع و پایان را مشخص کنید.
کمی پایینتر اسلایدری به اسم Color Temperature نیز برای انتخاب کردن گرمای رنگها پیشبینی شده است. با حرکت دادن به سمت راست، رنگها بیشتر گرم میشوند.

Auto-Lock یا خاموش شدن خودکار نمایشگر آیفون
در هر سیستم عامل یکی از راههای کاهش توان مصرفی و بهینه کردن عمر باتری، تنظیمات مربوط به خاموش کردن خودکار نمایشگر و حتی کل سیستم است. در iOS نیز میتوان تنظیمات را برای خاموش کردن نمایشگر و قفل شدن خودکار گوشی، بهینه کرد تا پس از مدت مشخصی بیکار ماندن گوشی، نمایشگر خاموش شود. به این قابلیت در آیفون، Auto-Lock یا قفل شدن خودکار گفته میشود.
برای انجام دادن تنظیمات مربوطه، به Settings > Display & Brightness > Auto-Lock در اپلیکیشن تنظیمات رجوع کنید. میتوان زمان ۳۰ ثانیه و حداکثر ۵ دقیقه را انتخاب کرد. اگر حالت هیچوقت یا Never را انتخاب کنید، طبعاً نمایشگر گوشی هیچگاه خاموش نمیشود.

تغییر دادن اندازهی متن و درشت کردن متن در آیفون
روش بعدی برای بهبود خوانایی نمایشگر آیفونها، تغییر دادن Text Size یا اندازهی متن است. به علاوه میتوان متن را درشت یا Bold کرد. به این منظور در اپ ستینگس به صفحهی Display & Brightness مراجعه کنید. در این صفحه از اسلایدر Text Size برای تغییر دادن اندازهی متن و از گزینهی Bold Text برای درشت کردن حروف استفاده کنید.
توجه داشته باشید که در تمام اپلیکیشنها اندازهی متن تغییر نخواهد کرد و صرفاً در اپهایی که از Dynamic Type پشتیبانی میکنند، تغییرات اتفاق میافتد. به علاوه برای زمخت کردن حروف میبایست گوشی را ریاستارت کرد تا تغییرات اعمال شود.

رنگهای دقیق با True Tone
آخرین تنظیم مربوط به نمایشگر آیفون، True Tone یا تون واقعی است که در آیفون ۸ و ۸ پلاس و همینطور آیفون ۱۰ کاربرد دارد. در این سه مدل از نمایشگر True Tone استفاده شده که توازن رنگها را بر اساس روشنایی محیط اطراف تنظیم میکند. به عبارت دیگر برای ارایه کردن دقت رنگ بهتر، متناسب با وضعیت محیط اطراف تنظیمات تغییر میکند.
برای فعال کردن این قابلیت، در اپلیکیشن Settings به بخش Display & Brightness مراجعه کرده و سوییچ True Tone را در حالت فعال قرار دهید. روش دیگر این است که در Control Center پس از لمس سهبعدی (لمس محکم) اسلایدر تنظیم روشنایی صفحه، از منوی پاپآپ برای فعال کردن ترو تون استفاده نمایید.
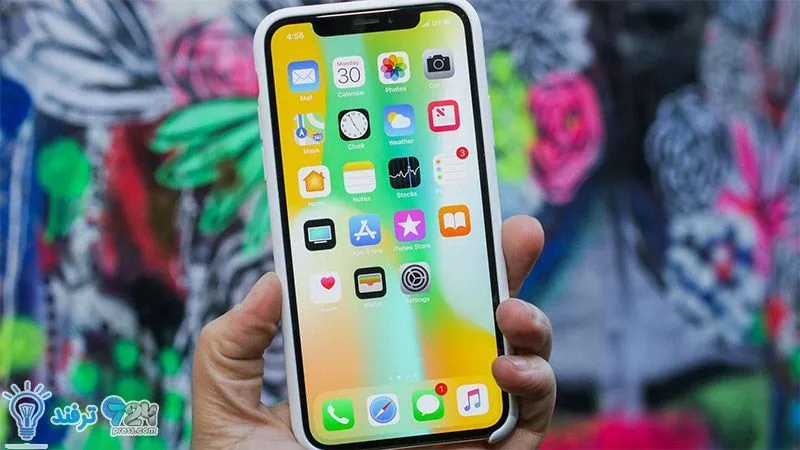
انیمه
#سریال خاندان اژدها
#آشپزی
#خراسان جنوبی