در این قسمت از آموزش Excel به ساخت و ویرایش نمودار در اکسل ۲۰۱۶ میپردازیم و مواردی همچون تنظیمات Layout، عنوان نمودار، عنوان محورها، راهنمای نمودار، جدول مقادیر و قالببندی نمودار آموزش خواهیم داد.
تنظیمات Layout
منظور از جانمایی (layout) نمودار، محل قرارگيری عناصر مختلف آن است. در زبانه Design بخشی به نام Quick Layout برای تعيين جانمايی نمودارها وجود دارد.
مطلب مرتبط: چگونه در اکسل ۲۰۱۶ نمودار بسازیم و آن را ویرایش کنیم؟ (قسمت اول)

روی گزينه مناسب کليک کنيد تا نمودار اصلاح شود.
استفاده از جانماییها راه سریع و سادهای برای تنظیم قالببندی قسمتهای مختلف نمودار است. میتوانید تمام عناصری را که قالببندی آنها با جانمایی تغییر میکند، به طور دستی نیز قالببندی کنید.
برخی از اين جانمايیها عناصری دارند که ممکن است مقدارشان در نمودار وجود نداشته باشد.

در اين نمودار دو عنصر Axis Title و يک Chart Title اضافه شده است. Axis Titleها برای مشخصکردن واحد يا شرح محورها و Chart Title برای مشخصکردن عنوان نمودار در نظر گرفته شدهاند.
برای ويرايش اين عناصر يک يا دو بار روی آنها کليک کنيد تا در حالت ويرايشی قرار گيرند و بعد از آن مقدار مناسب را تايپ کنيد. اگر مايل باشيد میتوانيد يک بار روی آن ها کليک کنيد و بعد کليد Delete صفحه کليد را بفشاريد تا حذف شوند. توجه داشته باشيد که گزينههای اين بخش بستگی به نوع نمودار دارند.
عنوان نمودار
اگر در نمودار عنوان وجود نداشته باشد و مايل باشيد که عنوان به آن اضافه کنيد، میتوانيد در تب Design روی Add Chart Element کليک کنيد و از این قسمت روی منوی Chart Title قرار بگیرید تا سه گزينه زير در اختيارتان قرار دهد:
None : عنوان را حذف میکند.
Centered Overlayed : عنوان را از بالا هم تراز نمودار میکند تا در فضا صرفه جويی شود.
Above Chart : عنوان را بالاتر از نمودار قرار میدهد تا روی هم قرار نگيرند.
بعد از آن يک يا دو بار روی عنوان کليک کنيد تا در حالت ويرايشی قرار گيرد و متن عنوان را درآن وارد کنيد.

عنوان محورها
براي درج عنوان براي محور افقی ( Horizontal ) يا عمودی ( Vertical ) در قسمت Add Chart Element روی Axis Titles کليک کرده و گزينه مناسب را انتخاب کنيد. پس از درج عنوان، آن را ويرايش کرده، متن مناسب را وارد کنيد.

بسياری اوقات لازم است که واحد به کار رفته در محورهای نمودار را مشخص کنيد. برای اين کار میتوانيد از عنوان محور استفاده کنيد.
راهنمای نمودار
بسياری اوقات لازم است که واحد به کار رفته در محورهای نمودار را مشخص کنيد. برای اين کار میتوانيد از عنوان محور استفاده کنيد.
اکثر جانماییهای نمودارها راهنما نيز دارند. راهنمای نمودار تعيين میکند که هر عنصر تصويری برای نمايش چه دادهای به کار رفته است. برای تنظيم راهنمای نمودار در سربرگ Design و روی منوی Add Chart Element کليک کرده و از قسمت Legend گزينه مناسب را انتخاب کنيد. در اين قسمت گزينههای مختلفی برای تعيين محل و مشخصات راهنما وجود دارد. راهنمای نمودار به طور خودکار مقدار میگيرد و نيازی نيست که آن را به طور دستی اصلاح کنيد.

نمودارهای سادهای که فقط یک مجموعه داده را نمایش میدهند نیازی به راهنما ندارند؛ میتوانید راهنمای آنها را پاک کنید تا فضای نمودار را هدر ندهند.
جدول مقادیر
اگر مایل باشید میتوانید نمودار را طوری تنظیم کنید که جدولی را که برای ترسیم نمودار از آن استفاده شده است، نشان دهد. برای این منظور از بخش Quick Layout استفاده کنید. در این بخش همیشه گزینهای که جدول مقادیر داشته باشد نیز وجود دارد.
میتوانید به جای استفاده از گزینههای Quick Layout که بسیاری از عناصر نمودار را تغییر میدهد، در قسمت Add Chart Element روی گزینه Data Table کلیک کرده و گزینه مناسب را انتخاب کنید. به این ترتیب جدول مقادیر به جدول اضافه میشود. نمونهای از گزینههایی را که جدول مقادیر دارند، نشان میدهد.

خطوط داخلی
داخل هر جدول میتوان تعداد مشخصی خطوط افقی با عمودی داشت که محدوده ارقامی را که در محورها نیز قید شدهاند نشان دهد. اکثر نمودارها به طور پیشفرض فقط خطوط افقی دارند.
برای تنظیم خطوط در قسمت Add Chart Element روی گزینهی Gridlines کلیک کرده و از منوی موجود برای تنظیم خطوط افقی و عمودی به ترتیب Horizontal Gridlines و Gridlines vertical را انتخاب کنید. به طور کلی چهار گزینه به همراه تعیین خطوط افقی و عمودی وجود دارد که از ترکیب دو گزینهی زیر حاصل میشوند:
Primary major Gridlines: خطها با فاصله زیاد نمایش داده میشوند.
Primary minor Gridlines: خطها با فاصله کم نمایش داده میشوند.


بهتر است خطوط داخلی نمودار کمرنگ باشند تا خوانایی نمودار افزایش یابد، راهنمای قالببندی عناصر نمودار، از جمله خطوط داخلی در ادامه این بخش آموزش داده خواهند شد.
قالب بندی کلی
در زبانه Design بخشی به نام Chart Style وجود دارد که برای تنظیم ظاهر و قالببندی نمودار است.

روی دکمه ![]() که سمت راست بخش قرار دارد کلیک کنید تا کل گزینهها نمایش داده شوند و بتوانید گزینه مناسب را انتخاب کنید.
که سمت راست بخش قرار دارد کلیک کنید تا کل گزینهها نمایش داده شوند و بتوانید گزینه مناسب را انتخاب کنید.
قالببندی عناصر
قالببندی کلی مشخصات کلی را به تمام عناصر نمودار اعمال میکند. اگر مایل باشید میتوانید با مراجعه به زبانه Format قالببندی تک تک عناصر را با تمام ریزهکاریهایش مشخص کنید.
در زبانه Format بخشی به نام Current Selection وجود دارد. در بالای این بخش لیست بازشویی وجود دارد که عناصر مختلف نمودار را در خود جای داده است.


عناصری که در نمودارهای مختلف وجود دارند یکسان نیستند؛ برخی از مهمترین آنها از این قرارند:
- Chart Area: محدوده خارجی نمودار
- Plot Area: دیواره پشتی نمودار( فقط در قسمتی که عناصر اصلی نمودار قرار دارند.)
- Data Table: جدول مقادیر
- Horizontal Axis: محور افقی
- Vertical Axis: محور عمودی
- Series: عناصر اصلی نمایش دهنده مقادیر
- Legend: راهنما
- Chart Title: عنوان نمودار
- Data Labels: مقادیر نمایش داده شده در نمودار
پیش از هر کار باید عنصری که قصد دارید قالببندی آن را اصلاح کنید در این کادر بازشو انتخاب کنید. وقتی گزینهای را انتخاب کنید، دور عناصر متناظر با آن
گزینه در نمودار، گیرهها یا حاشیهای نمایش داده میشود و از این طریق میتوانید متوجه شوید که انتخابتان درست بوده است یا خیر.
بعد از انتخاب عنصر، آن را با گزینههای بعد قالببندی کنید:
- گزینههای موجود در قسمت Shape Style از زبانه Format:
در این قسمت گزینههای متعددی برای قالببندی وجود دارد که میتوانید موس را روی آنها نگه دارید تا پیش نمایش آنها در نمودار دیده شود.
شکل زیر نموداری را که قالببندی میلههای آن تغییر داده شده است، نشان میدهد.


گزینه Shape Fill از زبانه Format: این گزینه برای تعیین شیوه رنگ شدن عنصر است. وقتی روی آن کلیک کنید مجموعهای از گزینهها در اختیارتان قرار میگیرد. علاوه بر رنگهای معمولی، گزینههای بعد نیز وجود دارند:
- Texture: مانند شکل زیر زمینه را با الگوهای از پیش آماده پوشش میدهد.

- Gradiant: عنصر را با رنگی که به تدریج به رنگ دیگری تبدیل میشود، پوشش میدهد.
- Picture: عنصر را با تصویری که معرفی کنید، پوشش میدهد
- Shape Outline از زبانه Format: مرزهای عنصر را قالببندی میکند.
- Shape Effect از زبانه Format: جلوههای عنصر را تنظیم میکند. شکل زیر نمودار را در حالتی نشان میدهد که گوشههای یک مجموعه از میلههای آن نرم شده است.

- WordArt Style از زبانه Format: این قسمت برای قالببندی عناصر متنی است.
به پایان آموزش مقدماتی نحوه ایجاد و ویرایش نمودار در نرم افزار Excel 2016 میرسیم. امیدواریم از این مجموعه آموزش استفاده لازم را برده باشید. ما را در بخشهای دیگر آموزش مجموعه نرم افزار کاربردی Office 2016 همراهی کنید.
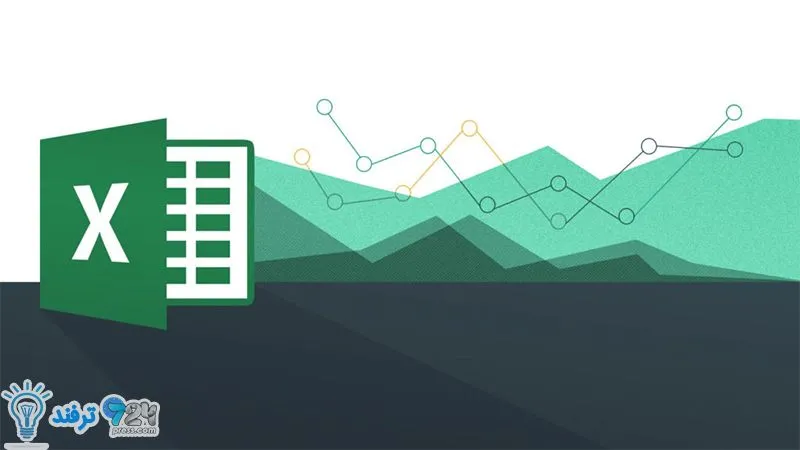
انیمه
#سریال خاندان اژدها
#آشپزی
#خراسان جنوبی