نمودارها ابزار بسیار خوبی برای ارائه نتایج و وضعیت مقادیر هستند. در این قسمت از آموزش اکسل کاربرد نمودارها، انواع نمودارها، نحوهی ایجاد و مقدماتی از ویرایش آنها را می آموزید.
ساخت نمودار
از قدیم گفتهاند که یک تصویر به اندازه هزار کلمه سخن میگوید. فرقی نمیکند که در کارهایی که به عهده شما گذاشته شده است تا چه اندازه خوب پیش رفته باشید تا زمانی که کار خود را به خوبی ارائه نکنید بعید است موفق شوید. در مورد محتوای Excel نیز بسیاری اوقات با اعداد و تحلیلها سروکار داریم و لازم است که بعد از ساخت هر کار پوشهای که تحلیلهایی انجام میدهد، نتیجه را ارائه کنید. معمولاً یکی از بهترین شیوههای ارائه ، کمک گرفتن از نمودار است. وقتی کسی نموداری را میبیند، بلافاصله مفهوم در ذهنش شکل میگیرد، در حالی که دیدن اعداد و ارقام هیچگاه تاثیری به این اندازه سریع ندارد.
انواع نمودارها
Excel نمودارهای متنوعی دارد برای ارائه هر مفهومی، یک یا چند نمودار مناسبتر هستند. این که چه نوع نموداری برای چه مفهومی بهتر است تا حد کمی جنبه قراردادی دارد. این شکلها انواع مختلفی از نمودارهای Excel را نشان میدهند.

نمونه ای از یک نمودار رادرای

نمودار کلوچهای

نمودار نقطهای (محور x و y)
اطلاعات مورد نیاز نمودارها
هر نمودار نیاز به انواعی از اطلاعات دارد. برای رسم نمودار میتوانید ابتدا محدوده اطلاعات را انتخاب کنید و بعد نمودار را بسازید یا میتوانید برعکس عمل کنید، یعنی ابتدا نمودار خالی بسازید و بعد انواع اطلاعات را به آن معرفی کنید. روش اول سریع تر و ساده تر و روش دوم پیشرفته تر است.
نوع اطلاعاتی که برای ترسیم نمودارهای مختلف به کار میرود یکسان نیست ولی بسیاری از نمودارها از نظر اطلاعات مورد نیازشان شبیه به هم هستند.
درج نمودار
به شکل زیر توجه نمایید. در این شکل دادههایی نمونه که در ادامه برای درج نمودار از آن استفاده خواهد شد نشان داده شدهاند.

برای درج نمودار ابتدا محدودهی جدول را انتخاب کنید. میتوانید علاوه بر مقادیر، عنوانها را هم انتخاب کنید.

در مرحله بعد به زبانه Insert ریبون مراجعه کنید. در این زبانه قسمتی به نام Charts برای درج نمودار وجود دارد.

انواع نمودارها به نه گروه تقسیم شدهاند و برای هر دسته آیکنی در این بخش وجود دارد. وقتی روی یکی از آیکنها کلیک کنید، انواع نمودارهای زیر مجموعه آن نمایش داده میشوند.

روی نمودار مناسب کلیک کنید تا درج شود. به احتمال زیاد اندازه نمودار و محل درج آن کاملاً مطابق میلتان نیست، ویرایش نمودارها در ادامه توضیح داده خواهد شد.
همانطور که در شکل نیز دیده میشود، عنوانهای مقادیر نمودار به طور خودکار از محدوده انتخاب شده استخراج میشوند.

ویرایش نمودارها
برخی زبانههای ریبون مخفی هستند و فقط زمانی فعال میشوند که به آنها نیاز داشته باشید. سه زبانه برای ویرایش و تنظیم نمودارها وجود دارد که هر سه مخفی هستند. وقتی روی نموداری کلیک کنید، این سه زبانه به ریبون اضافه میشوند و میتوانید از آنها استفاده کنید.

اگر جای دیگر کلیک کنید تا نمودار از حالت انتخاب خارج شود، زبانههای مذکور دوباره مخفی میشوند.
حذف نمودار
برای حذف نمودار روی آن کلیک کنید تا انتخاب شود (در این حالت کادر نمودار پررنگ میشود) و بعد از آن کلید Delete صفحه کلید را بفشارید.
توجه داشته باشید که در هرنمودار عناصر مختلفی وجود دارد و ممکن است زمانی که کلیک میکنید به جای کل نمودار، قسمتی از نمودار انتخاب شود (این حالت با نمایش گیرهها و کادرهای اضافی در داخل نمودار مشخص میشود). در این صورت میتوانید روی لبه خارجی نمودار کلیک کنید تا کل نمودار انتخاب شود.
جابهجایی نمودار
برای جابهجا کردن نمودار، ابتدا کل نمودار را انتخاب کنید و بعد اشارهگر موس را داخل نمودار نزدیک به لبه خارجی آن ببرید و زمانی که به شکل در آمد کلیک کنید؛ آنگاه بدون رها کردن کلید موس نمودار را به محل جدید بکشید و در نهایت کلید موس را رها کنید.
اگر مایلید نمودار را به کاربرگ (Sheet) دیگری منتقل کنید، پس از انتخاب نمودار میتوانید از سربرگ Design و قسمت Location گزینهی Move Chart را انتخاب نمایید تا کادر محاوره زیر باز شود.

کاربرگ مقصد را در لیست بازشوی Object in انتخاب کرده، روی دکمه OK کلیک کنید تا جابهجایی انجام شود.
البته راه دیگر برای جابهجایی نمودار بین کاربرگها این است که آن را مانند سایر عناصر در کاربرگ مبدأ Cut و در مقصد Paste کنید.
تغییر اندازه نمودار
برای تغییر اندازه نمودار ابتدا کل نمودار را انتخاب کنید. بعد از آن اشارهگر ماوس را روی یکی از چهار گوشه یا چهار میانه اضلاع نمودار ببرید تا شکل اشارهگر عوض میشود. در این حالت کلیک کنید و بدون رها کردن کلید موس آن را به محل دیگری بکشید و رها کنید تا گوشه یا لبه انتخاب شده تا آنجا امتداد پیدا کند.
تغییر نوع نمودار
ممکن است بعد از ترسیم نمودار پشیمان شوید و ترجیح دهید که اطلاعات را با نوع دیگری از نمودارها ارائه کنید. در این صورت نیازی نیست که نمودار را پاک کرده، دوباره رسم کنید. برای تغییر نوع نمودار، ابتدا آن را انتخاب کنید و بعد روی Change Chart Type در سربرگ Design و در قسمت Type کلیک کنید. در این صورت کادر محاورهای زیر باز میشود. حال نمودار مورد نظر خود را انتخاب کنید و روی دکمه OK کلیک کنید تا اعمال شود.

در شکلهای زیر میتوانید تبدیل نمودار اولیه به نمودارهای دیگر را مشاهده نمایید.


در جلسه بعد آموزش ویرایش قسمتهای مختلف نمودار از جمله عنوان، رنگ و راهنمای نمودار را به شما آموزش میدهیم. با ما همراه باشید.
مطلب مرتبط: چگونه در اکسل ۲۰۱۶ نمودار بسازیم و آن را ویرایش کنیم؟ (قسمت دوم)
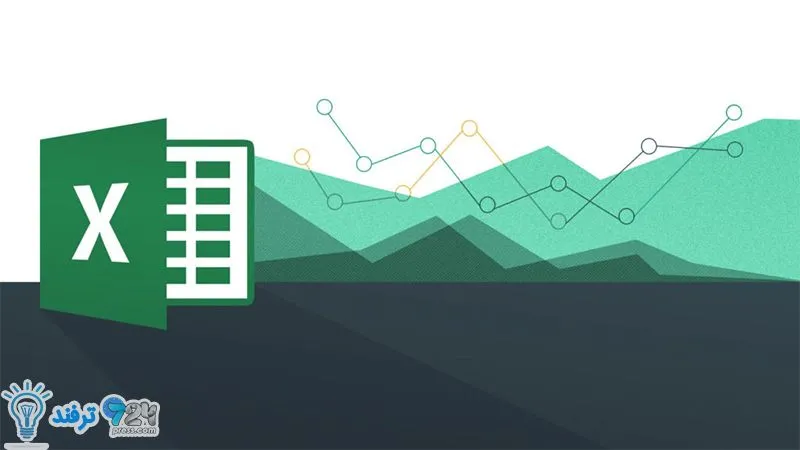
انیمه
#سریال خاندان اژدها
#آشپزی
#خراسان جنوبی