استاندارد بلوتوث در گذر زمان پیشرفت کرده و هماکنون یکی از پرکاربردترین و مفیدترین اتصالات در کامپیوترهای پرتابل مثل مکبوک و لپتاپهای ویندوزی است. اما در استفاده از بلوتوث گاهی با مشکلات عجیبی روبرو میشویم و میبایست راه حلهای مختلف را بررسی کنیم. AirPlay و AirDrop اپل در حقیقت تکنولوژیهای نرمافزاری مبتنی بر بلوتوث هستند و اگر تنظیمات بلوتوث مشکلی وجود داشته باشد، این موارد نیز کارکرد صحیحی نخواهند داشت. در ادامه به مشکلات بلوتوث در مک میپردازیم و راه حلهای ممکن را بررسی میکنیم.
ممکن است یک هدست یا هدفون، موس یا کیبورد یا هر ابزار بلوتوث دیگری به درستی با مکبوک جفت نشود و انتقال صدا یا فایل امکانپذیر نباشد! علل مختلفی برای این مشکل وجود دارد و باید راهکارهای مختلفی را تست کرد و در صورت حل نشدن مشکل به روشهای مختلف نرمافزاری، به مراکز خدمات پس از فروش و تعمیرات سختافزاری مراجعه کرد.
وسایل جانبی بلوتوثی و تنظیماتشان را بررسی کنید
وسایل جانبی بلوتوثی برای کارکرد صحیح، میبایست روشن باشند و شارژ باتری کافی داشته باشند. اتصال یا جفت کردن وسیلهی بلوتوثی با مکبوک را به درستی و با دقت بیشتر انجام دهید. قبلاً در مورد روش اتصال موسهای بلوتوث به مک مقالهای منتشر کردیم:
چگونه موسهای مختلف را به مک متصل کرده و استفاده کنیم؟
اما در مورد محصولات بلوتوثی دیگر مثل هدفون و هدست، معمولاً برای جفت کردن میبایست دکمهای را نگه داشت تا چراغ بلوتوث چشمکزن شود. روش جفت کردن در وسایل مختلف متفاوت است و بد نیست به راهنمای استفاده از محصول یا وبسایت سازنده مراجعه کنید و دستورالعمل جفت کردن یا Pairing را به دقت مطالعه و اجرا کنید.
اگر اسپیکر یا هدست بلوتوث خود را به درستی جفت کردهاید ولیکن صدایی نمیشنوید، بد نیست به تنظیمات خروجی صدا نگاهی مجدد بیاندازید. به این منظور در منوی بالای صفحه روی System Preferences کلیک کنید و مسیر Sound > Output را دنبال کنید. به علاوه برای انتخاب کردن کارت صدا یا بلندگویی که صدا میبایست از طریق آن پخش شود، میتوان روی آیکون Volume در بالای صفحه کلیک کرد و سپس هدست یا اسپیکر بلوتوث را انتخاب کرد.

در مورد ورودیهای صدا یا در واقع میکروفونهای بلوتوثی نیز در تنظیمات صوتی به مسیر System Preferences > Sound > intput در تنظیمات مکاواس مراجعه کنید و وسیلهی بلوتوثی خود را انتخاب کنید.
توجه داشته باشید که مکاواس تنظیمات خروجی یا ورودی صدا را به خاطر میسپارد و لذا با اتصال مجدد هدست بلوتوثی، به صورت خودکار صدا را از طریق آن خواهید شنید ولیکن بد نیست پس از اتصال مجدد، خروجی یا ورودی صدا را بررسی کنید.
غیرفعال کردن و فعال کردن مجدد Bluetooteh
یکی از راه حلهای متداول برای حل مشکلات بلوتوث در وسایل و سیستم عاملهای مختلف، فعال کردن و غیرفعال کردن بلوتوث است. بهتر است قبل از ریاستارت کردن مکبوک یا لپتاپ ویندوزی، ابتدا فقط بلوتوث را از نو راهاندازی کنید. در مک برای غیرفعال کردن بلوتوث میتوان از مسیر System Preferences > Bluetooth اقدام کرد و روی Turn Off کلیک کرد. روش دیگر کلیک کردن روی آیکون بلوتوث در منوی بالای صفحه برای خاموش کردن و کلیک کردن مجدد برای روشن کردن است. به علاوه در منو نیز میتوان گزینهی Turn Bluetooth Off را انتخاب کرد تا بلوتوث غیرفعال شود و مجدداً از گزینهی مشابه برای فعال کردن آن استفاده کرد.

روش دیگری که برای خاموش و روشن کردن بلوتوث در مکینتاش وجود دارد، بستن پردازش مربوط به بلوتوث و اجرا کردن مجدد آن است. به این منظور میبایست اپلیکیشن Terminal را اجرا کرده و دستور sudo pkill blued را وارد کنید و سپس کلید اینتر را فشار دهید. در مورد رمز عبور ادمین از شما سوال میشود، آن را وارد کنید. به این ترتیب پردازش موردبحث بسته شده و از نو اجرا میشود و شاید مشکلات کار نکردن بلوتوث به همین سادگی برطرف شود.
اتصال مجدد وسایل بلوتوث به مک
اگر قبلاً وسیلهی بلوتوثی خود را با مک جفت کرده باشید، اتصال مجدد ساده میشود اما گاهی به دلیل بروز مشکل، میبایست مراحل Pair کردن را از نو انجام داد. به این منظور ابتدا وسیلهای که قبلاً جفت شده را با مراجعه به مسیر System Preferences > Bluetooth در تنظیمات macOS، حذف کنید تا کاملاً فراموش شود. به عبارت دیگر وسیلهی موردنظر را در لیست انتخاب کنید و سپس روی آیکون X کلیک کنید و در نهایت روی دکمهی Remove کلیک کنید.

اکنون میتوانید یک بار دیگر وسیلهی بلوتوثی خود را با مک جفت کنید.
ریاستارت کردن مک به همراه خارج کردن وسایل USB
اگر مشکلات بلوتوث با روشهای قبلی حل نشده است، مک خود را ریاستارت کنید. به عبارت دیگر روی منوی اپل (سیب) کلیک کرده و گزینهی Restart را انتخاب کنید. جدا کردن وسایل USB قبل از ریاستارت، برخی مشکلات عجیب را حل میکند.
حل مشکل ارور Bluetooth Not Available در مکاواس
یکی از ارورهای macOS در زمینهی بلوتوث و وسایل جانبی، ارور Bluetooth Not Available است. مکاواس اطلاعات مربوط به وسایل بلوتوث را در دو فایل ذخیره میکند. یک فایل به حساب کاربری مربوط میشود و فایل دیگر برای تمام حسابهای کاربری است. حذف کردن این دو فایل برای حل کردن برخی مشکلات و ارورهای بلوتوث، ضروری است چرا که macOS را مجبور میکند که دو فایل را از نو ایجاد کند.
دو فایل موردبحث فرمت PLIST دارند و در حقیقت اطلاعات اپلیکیشن یا سیستم عامل با فرمت XML ذخیره میشود. برای دیلیت کردن این فایلها، مراحل زیر را طی کنید:
اپلیکیشن فایل اکسپلورر مک یا Finder را اجرا کنید و سپس روی منوی Go کلیک کرده و Go to Folder را انتخاب کنید.
مسیر /Library/Preferences را تایپ کنید و کلید اینتر را فشار دهید.
فایلی به اسم com.apple.Bluetooth.plist را پیدا کنید و آن را با درگ کردن و رها کردن روی سطل زباله، حذف کنید.
فایل بعدی نامی به صورت com.apple.Bluetooth به همراه حروف و اعداد پس از این عبارت دارد. این فایل را نیز پیدا کرده و به سطل زباله منتقل کنید. دقت کنید که پسوند این فایل نیز plist است.
وسایل بلوتوثی و USB متصل به مک خود را جدا کرده و همینطور بلوتوث مک را غیرفعال کنید و سپس مکبوک را خاموش کنید.
وسایل بلوتوثی را روشن کرده و مکبوک را روشن کنید و مراحل جفت کردن را تکرار کنید.
ریست کردن کامل بلوتوث و تنظیمات آن در مک
آخرین راهکار این است که تنظیمات بلوتوث را به حالت پیشفرض کارخانه برگردانید و به عبارت دیگر تمام وسایل جفتشده و تمام تنظیمات شخصی، از بین میرود.
برای ریست کردن کامل تنظیمات بلوتوث، در منوی بالای صفحه مسیر System Preferences > Bluetooth را دنبال کنید و سپس گزینهی Show Bluetooth in menu bar را فعال کنید. به این ترتیب نمایش بلوتوث در نوار منو فعال میشود.
با نگه داشتن کلیدهای Shift و Option، روی آیکون بلوتوث در منوی بالای صفحه کلیک کنید. منوی متفاوتی باز میشود و یکی از گزینههای آن، عیبیابی و حل مشکل است. روی Debug کلیک کنید و سپس Reset the Bluetooth module را انتخاب کنید.

پس از ریست کردن، میبایست وسایل بلوتوث را از نو Pair کنید.
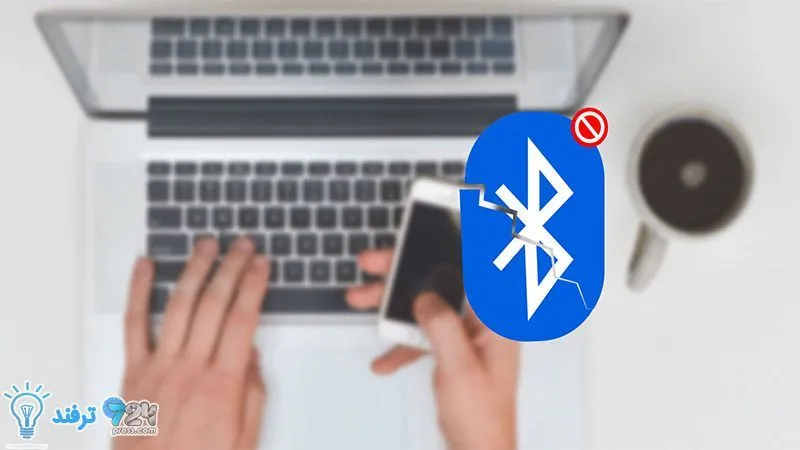
انیمه
#سریال خاندان اژدها
#آشپزی
#خراسان جنوبی