اغلب کاربران با تنظیمات مفیدی که در گوشیشان موجود است، آشنایی کامل ندارند و چه بسی از امکانات ابتدای و کاربردی که در سیستم عامل پیشبینی شده، آگاه نباشند. در این مقاله میخواهیم با ۷ ویژگی جالب آیفون که در Settings نهفته است، آشنا شویم و استفاده از آیفون را حرفهایتر و بهتر از همیشه دنبال کنیم. با ما همراه شوید.
اپلیکیشن Settings آیفون و همینطور گوشیهای و تبلتهای اندرویدی یا ویندوزی، مملو از امکانات و قابلیتهای مفید و کاربردی است که شاید عموم کاربران تنها با برخی موارد آشنایی داشته باشند. اما پس از مدتی استفاده و عادت کردن به قابلیتهای معروفتر، بد نیست در مورد قابلیتها و تنظیمات موجود بیشتر بدانیم و حرفهایتر از قبل با گوشی یا تبلت خود کار کنیم. در ادامه به ۷ تنظیم مفید و کاربردی در آیفون میپردازیم.
معکوس کردن رنگهای صفحه نمایش برای کاهش خستگی چشم و مصرف باتری
برای مطالعه کردن یا وبگردی در شرایطی که محیط کمنور است، میتوان رنگهای تیره و روشن را جابجا کرد و به عبارت دیگر رنگها را معکوس یا Invert کرد. برای این تغییر مفید، در اپلیکیشن تنظیمات آیفون به مسیر General > Accessibility > Display Accommodations > Invert Colors مراجعه کنید و سوییچ Classic Invert را فعال کنید.

قابلیت مفید دیگری که در این بخش موجود است، Smart Invert نام دارد که به جای معکوس کردن رنگها در تمام بخشهای صفحه، فقط بخشهایی مثل منو و رابط کاربری را تغییر میدهد و به عنوان مثال رنگبندی عکسها و ویدیوها را عوض نمیکند.
چگونه حالت تاریک آیفون و آیپد را فعال کنیم؟ آشنایی با Smart Invert در iOS 11 اپل
چگونه دانلود آپدیت یک اپلیکیشن آیفون را در اولویت قرار دهیم؟
آیفون دانلود کردن اپها را به صورت موازی انجام نمیدهد بلکه یکییکی آنها را دانلود و نصب میکند. بنابراین اگر تعداد اپها زیاد باشد و بخواهیم آنها را بروزرسانی کنیم، ممکن است برخی اپهایی که به آنها نیاز داریم، در صف دانلود برای مدتی طولانی باقی بمانند! در این صورت بهتر است اپهایی که قرار است به سرعت بروز شده و آمادهی استفاده باشند را در اولویت قرار دهیم و ابتدا آنها را آپدیت کنیم.
برای اولویت دادن به دانلود اپ موردنظر، زمانی که اپی در حال دانلود است، روی آن لمس سهبعدی یا لمس و مکث انجام دهید و گزینهی Prioritize Download را از لیست انتخاب کنید. به این ترتیب اپلیکیشن موردنظر شما به ابتدای لیست دانلود منتقل میشود.

قطع ارتباط وای-فای به صورت خودکار در زمانی که آنتندهی ضعیف است
آیفون هم مثل اغلب محصولات زمانی که یک شبکهی وای-فای شناختهشده را در اطراف تشخیص میدهد، به صورت خودکار به آن متصل میشود. اما زمانی که آنتندهی وای-فای ضعیف است، میتوان تنظیمات را تغییر داد تا سوییچ کردن به اینترنت سیمکارت به صورت خودکار انجام شود و مشکل کم بودن سرعت اینترنت، به وجود نیاید.
به این منظور میبایست از مسیر Settings > Cellular > Wi-Fi Assist برای فعال کردن قابلیت مفید Wi-Fi Assist اقدام کنید و سوییچ این گزینه را در حالت فعال قرار دهید.

توجه کنید که فعال کردن وای-فای اسیست مشکلاتی در دانلود بستههای بروزرسانی iOS به وجود میآورد که راه حلهای سادهای برای آن وجود دارد:
چگونه مشکل غیرفعال بودن دانلود بروزرسانیها در iOS 11 را حل کنیم؟
چگونه روی اپلیکیشن Notes برای محافظت از یادداشتها رمز بگذاریم؟
شاید اغلب کاربران آیفون برای یادداشت کردن رمز عبور حسابهای بانکی و دیگر حسابهای آنلاین خود و همینطور اطلاعات مهم و حیاتی و شخصی، از اپلیکیشن Notes آیفون استفاده میکنند که انتخاب خوب و امنی نیست مگر آنکه برای استفاده از اپلیکیشن نوتس اپل، یک رمز عبور مناسب انتخاب کنیم و دسترسی به آن را محدود کنیم.
برای فعال کردن رمز عبور اپلیکیشن Notes آیفون، به تنظیمات و مسیر Settings > Notes > Password مراجعه کنید. اکنون میتوانید Password موردنظر خود را وارد کرده و در فیلد بعدی نیز آن را مجدداً تایپ کنید و برای راهنما جهت به خاطر آوردن رمز عبور نیز عبارتی را در فیلد Hint وارد کنید. به علاوه اگر سوییچ Use Touch ID فعال باشد، میتوان با حسگر اثر انگشت به اپلیکیشن نوتس دسترسی پیدا کرد که در صورت نیاز میتوان این ویژگی را غیرفعال کرد.

توجه کنید که اگر رمز عبور را فراموش کنید، راهی برای ریکاوری یادداشتها وجود ندارد! در انتخاب رمز و به خاطر سپردن آن دقت دوچندان داشته باشید.
روش تبدیل متن به صدا در آیفون برای خواندن متن
تبدیل متن به گفتار یا Text-to-speech در سیستم عاملهای هوشمند امروزی متداول شده است و در آیفون هم میتوان از این ویژگی مفید برای گوش دادن به متنی که قرائت میشود، بهره جست.
برای فعالسازی این ویژگی، به مسیر General > Accessibility > Speech در اپ ستینگس مراجعه کنید و سوییچ Speak Selection را برای تبدیل بخش انتخابی به گفتار و سوییچ Speak Screen را برای قرائت کردن آنچه روی صفحه است، فعال کنید.

قدم بعدی این است که اپ ستینگس را ببندید و در اپی مثل مرورگر اینترنت، بخشی از متن را با تپ و مکث کردن و سپس حرکت انگشت روی صفحه، انتخاب کنید. اکنون روی گزینهی Speak تپ کنید تا متن به صدا تبدیل شود.
روش تغییر رزولوشن ویدیوهای دوربین آیفون
دوربین آیفون در سالهای اخیر به مراتب پیشرفتهتر و باکیفیتتر شده است و کاربران بیش از گذشته از آن استفاده میکنند. اما مشکلی که به خصوص در مورد آیفونهایی با حافظهی داخلی کم مطرح میشود، حجم ویدیوهاست. یک دقیقه ویدیو حجمی در حد ۴۰ مگابایت دارد به شرطی که رزولوشن 720p باشد و سرعت فیلمبرداری ۳۰ فریم بر ثانیه باشد. اگر از رزولوشن 4K استفاده کنید، حجم یک دقیقه ویدیو به ۱۷۰ مگابایت افزایش پیدا میکند!
برای تغییر دادن رزولوشن فیلمهایی که اپ دوربین ثبت میکند، به مسیر Settings > Camera > Record Video در تنظیمات آیفون مراجعه کنید و یکی از رزولوشنهای پایینتر را انتخاب کنید.

مسدود کردن رهگیری کاربر در وبسایتها
حفظ حریم خصوصی حین وبگردی، کار سادهای نیست چرا که این روزها اسکریپتهای متعددی برای دنبال کردن رفتار کاربر در مراجعه به وبسایتها موجود است. در iOS 11 میتوان این اسکریپتها را مسدود کرد.
به این منظور در تنظیمات آیفون، روی اپلیکیشن Safari و سپس بخش Privacy تپ کنید. برای غیرفعال کردن رهگیری وبسایتها پس از خروج از سایتی و مراجعه به دیگری، سوییچ Prevent Cross-Site Tracking را فعال کنید و برای درخواست عدم رهگیری نیز سوییچ Ask Websites Not to Track Me را فعال کنید.
![]()
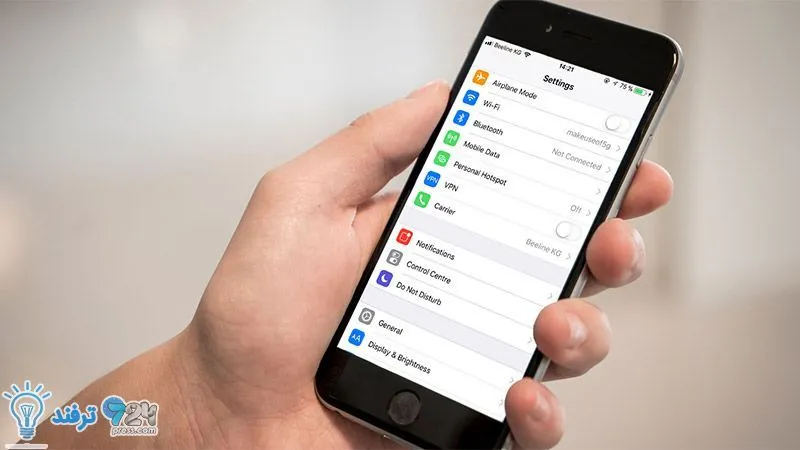
انیمه
#سریال خاندان اژدها
#آشپزی
#خراسان جنوبی