در iOS 11 برای ذخیره کردن فایلها در حافظهی آیفون یا آیپد، کافی است از گزینهی Save to File و سپس On My iPhone استفاده کنیم و نتیجه این است که فایلها در فولدر My iPhone یا My iPad اپ Files ذخیره میشوند. اما ممکن است شما هم با مشکل کار نکردن این گزینه مواجه شده باشید و در حقیقت پس از تپ کردن روی آن، فایل در فولدر مای آیفون یا مای آیپد اضافه نشود! در ادامه به مشکل سیو نشدن فایل در فولدر My iPhone و My iPad میپردازیم و روش جدید استفاده از فایلها در iOS 11 را مرور میکنیم.
آشنایی با روش جدید مدیریت فایلها در iOS 11 اپل
در iOS 11 اپل پوشهی My iPhone یا My iPad را برای این در نظر گرفته که کاربر در صورت نیاز فایلهای آنلاین یا فایلهای دیگر اپلیکیشنها را در این مکان ذخیره کند.
نگران نباشید، مشکلی در آیفون یا آیپد شما وجود ندارد و همه چیز عادی است، تنها کاری که باید کرد این است که از اپ دیگری استفاده کنید! اپلیکیشنهایی با پشتیبانی از اپ Files میتوانند فایلها را روی حافظهی آیفون یا آیپد ذخیره کنند اما سایر اپها نمیتوانند این کار را انجام دهند و این چیزی است که در iOS 11 اتفاق افتاده است.

پس از ذخیره کردن فایل در فولدرهای موردبحث، فایل توسط اپ Files و از حافظهی گوشی یا تبلت بارگذاری میشود اما میتوان از دیگر اپها نیز برای باز کردن این فایلهای محلی استفاده کرد. به این منظور کافی است فایل را انتخاب کنید و سپس روی دکمهی Share تپ کنید و در نهایت فایل را در اپلیکیشن موردنظر خود کپی کنید. به عنوان مثال برای باز کردن یک عکس توجه اپل Photos میتوان عکس را انتخاب کرد و با استفاده از دکمهی Share و گزینهی Save Image آن را به اپ فوتوز فرستاد.

این روش به خصوص در آیپدها مفید است چرا که میتوان دو پنجره در کنار هم باز کرد و فایلهایی که در اپ Files موجود است را در اپهای دیگر باز کرد. به جای استفاده از دکمهی Share میتوان فایل را مستقیماً از اپ منبع درگ کرد و روی اپ مقصد که در کنار آن باز شده، رها یا دراپ کرد.

اگر فولدر My iPhone یا My iPad را مشاهده نمیکنید، با نصب کردن اپلیکیشنهای اپل که شاید حذفشان کرده باشید، این فولدرها برمیگردند ولیکن فایلهایی که حذف شده قابل برگشت نیست!
برای کار با فایلها، اپی با پشتیبانی از اپ Files نصب کنید
اگر تاکنون اپلیکیشنی نصب نکردهاید که Files اپل را به صورت مجتمع پشتیبانی کند، ابتدا این کار را انجام دهید. اپلیکیشنهای اصلی iOS که توسط اپل ارایه شده، این قابلیت را دارند و برخی اپهای جانبی مثل Adobe Acrobat نیز اپ Files را به صورت مجتمع در خود دارند.
برای پیدا کردن موارد بیشتر و انتخاب مناسبترین گزینهها برای امور مختلف، به App Store مراجعه کنید و نام اپلیکیشنهای رسمی اپل را جستوجو کرده و آنها را نصب کنید.

برای نمایان شدن فولدر My iPhone یا My iPad، فایلی ذخیره کنید
قدم دوم برای کاربرانی که این فولدرها را نمیبینند اما اپلیکیشنی با پشتیبانی از Files نصب کردهاند، این است که فایلی را در این فولدرها ذخیره کنند. به محض اینکه اولین فایل در این فولدرها سیو شود، فولدر را خواهید دید.
برای ذخیره کردن فایل در فولدر My iPhone اپلیکیشنی مثل Photos اپل را اجرا کنید.
یکی از عکسها را انتخاب کنید.
روی دکمهی Share در گوشهی بالای صفحه تپ کنید.

در گزینههای Share روی آیکون Save to Files تپ کنید.

در لیست آیتمها فولدر My iPhone یا My iPad را مشاهده خواهید کرد و البته در این فولدر نیز فولدرهای دیگری قرار میگیرد. هر یک از فولدرهای زیرمجموعه برای یکی از اپهای نصب شده است. به عنوان مثال فولدر Pages برای اپلیکیشن Pages است و فولدر Numbers نیز برای اپ نامبرز. توجه کنید که نمیتوان فایلی را در ریشهی فولدر My iPhone ذخیره کرد و میبایست یکی از فولدرهای زیرمجموعهی آن انتخاب شود. بنابراین یکی از فولدرهای زیرمجموعه را انتخاب کنید و روی Add تپ کنید.

برای مشاهده کردن فایلها، اپلیکیشن Files اپل را اجرا کنید و روی فولدر My iPad یا My iPhone تپ کنید.

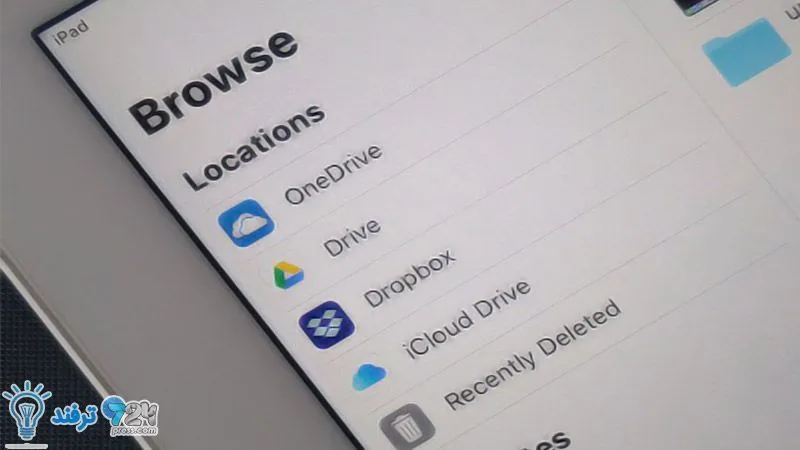
انیمه
#سریال خاندان اژدها
#آشپزی
#خراسان جنوبی