در مکبوک پروهای جدید اپل بخشی به اسم Touch Bar اضافه شده که یک پنل لمسی باریک در بالای کیبورد است و کلیدهای لمسی آن بسته به اپلیکیشنی که استفاده میکنیم، تغییر میکند. در تاچ بار همواره چند آیکون مربوط به تنظیمات سیستمی نیز وجود دارد. اپل در مکینتاش این قابلیت را در نظر گرفته که کاربر بتواند تاچ بار را سفارشی کند و به بیان دیگر آیکونهای پیشفرضی که در آن نمایش داده میشود را به دلخواه خویش انتخاب کند. در ادامه به نحوه تغییر آیکونهای پیشفرض در تاچ بار مکبوک پرو میپردازیم.
تاچبار به نوعی شبیه به کلیدهای فانکشن یا همان F1 الی F12 کیبوردهای استاندارد در محصولات ویندوزی است با این تفاوت که از آن حالت بیروح و ساده خارج شده است و بسته به اینکه چه نرمافزاری اجرا شده باشد، ظاهر آن و در حقیقت دکمههای لمسی تغییر میکند. برخی کاربران تاچ بار را بسیار مفید میدانند و برخی دیگر چندان به آن علاقه ندارند و معتقدند که هزینهی بیهودی بابت طراحی پنل باریک لمسی شده است.
صرفنظر از اینکه کاربر از Touch Bar راضی است و به وفور از آن استفاده میکند یا خیر، میتوان این بخش را سفارشی کرد و در ادامه به روش کار میپردازیم.
چگونه کلیدهای پیشفرض در Touch Bar مکبوک پرو را تغییر دهیم؟
تنظیمات مربوط به این بخش نیز مثل اغلب تنظیمات در System Preferences قرار دارد. بنابراین روی منوی اپل که به شکل سیب است کلیک کنید و این گزینه را انتخاب نمایید. در پنجرهی System Preferences روی Keyboard کلیک کنید.
اولین تنظیم مربوط به Touch Bar در این بخش، منوی کرکرهای Touch Bar Shows است. سه گزینه در این منو پیشبینی شده است. گزینهی اول App Controls with Control Strip است که نمایش آیکونهای مربوط به کار با اپلیکیشن در کنار آیکون تنظیمات سیستمی مکینتاش است. گزینهی دوم Expanded Control Strip است که تمام تنظیمات سیستمی را نشان میدهد و حالت سوم یا App Controls نیز برای نمایش تمام آیکونهای مربوط به کار با نرمافزار، کاربرد دارد.

نحوه انتخاب کردن آیکون تنظیمات سیستمی که در تاچ بار MacBook Pro نمایش داده میشود
در ادامه میتوان تنظیمات سیستمی که در تاچ بار نمایش داده میشود را نیز به صورت دلخواه انتخاب کرد. به این منظور روی دکمهی Customize Control Strip در پایین صفحه کلیک کنید. اکنون پنل ویرایش Touch Bar نمایش داده میشود و میتوانید دکمهها را کم و زیاد کنید.
- برای اضافه کردن دکمهی جدید، از روش درگ کردن و دراپ کردن آیکونهای دلخواه روی تصویر تاچ بار استفاده کنید.
- برای حذف کردن آیکونها نیز آیکون موردنظر را درگ کرده و در سمت چپ روی آیکون سطل زباله رها کنید.

روش انتخاب کردن آیکون نرمافزارها برای نمایش در تاچ بار مکبوک پرو
علاوه بر آیکونهای تنظیمات سیستمی، میتوان آیکون مربوط به نرمافزارها که در تاچ بار نمایش داده میشود را هم سفارشی کرد. به این منظور باید از طریق اپلیکیشن اقدام کرد و توجه داشته باشید که تمام نرمافزارها دارای تنظیماتی برای نمایش دکمهها در تاچ بار مکبوک نیستند. به عنوان مثال گوگل کروم نسخهی ۶۰ به بعد این قابلیت را دارد و همینطور میتوان آیکونهای بخش تاچ بار را سفارشی کرد.
برای انتخاب آیکونها ابتدا اپلیکیشن موردنظر خود را اجرا کنید. روی منوی View کلیک کنید و گزینهی Customize Touch Bar را در صورت وجود، انتخاب کنید.

حالت ویرایش آیکونهای تاچ بار فعال میشود و میتوانید با روش درگ و دراپ، آیکونهای دلخواه را گرفته و روی تصویر تاچ بار رها کنید. برای حذف کردن آیکونهای موجود هم کافی است آنها را درگ کرده و روی سطل زباله در سمت چپ رها کنید. در برخی اپلیکیشنها نظیر گوگل کروم، میتوان فضای خالی نیز روی تاچ بار اضافه کرد.

در نهایت روی Done کلیک کنید تا تنظیمات ذخیره شود.
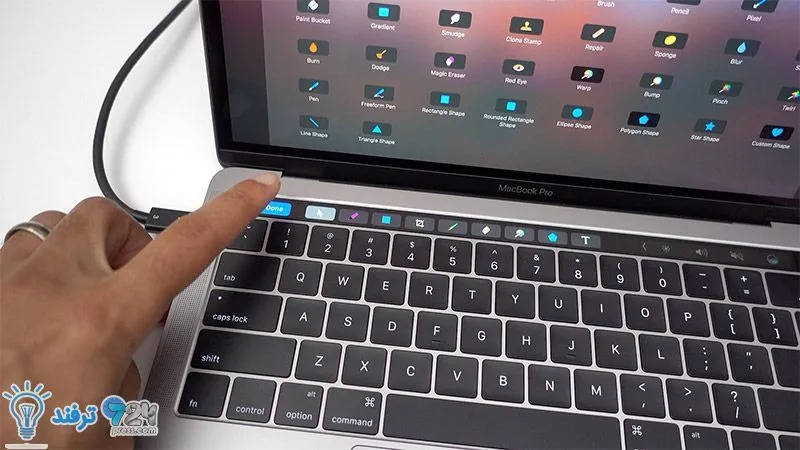
انیمه
#سریال خاندان اژدها
#آشپزی
#خراسان جنوبی