در ویندوز ۱۰ استفاده از تجهیزات بیسیم مبتنی بر بلوتوث که نمونهی آن هدستهای بیسیم بلوتوثی است، ساده شده است اما ممکن است به دلایل مختلف در اتصال هدست بلوتوث به سیستم ویندوزی با مشکل مواجه شوید و میکروفون یا بخش هدفون به درستی کار نکند. در ادامه به روش حل کردن مشکل شناسایی هدست بلوتوثی در ویندوز ۱۰ و بیصدا بودن میکروفون میپردازیم. ۷۲۴ پرس را دنبال کنید.
اتصال وسایل بلوتوثی به سیستم ویندوزی، ساده است و به راحتی میتوان وسایل متصل شده را رویت و مدیریت کرد. قبلاً در این رابطه مقالاتی تهیه کردیم که مطالعه کردن آن ممکن است اغلب مشکلات شما را برطرف کند:
- تنظیمات بلوتوث در ویندوز ۱۰ و آموزش اتصال وسایل مختلف از طریق بلوتوث (بخش اول)
- آموزش تنظیمات پیشرفتهی بلوتوث و وسایل بلوتوثی در ویندوز ۱۰ (بخش دوم)
اما در ادامه به موضوع خاص حل مشکل بیصدا بودن میکروفون هدست بلوتوثی در ویندوز ۱۰ میپردازیم.
آیا سوییچ روشن کردن میکروفون در حالت فعال است؟
برخی محصولات دارای سوییچی کوچک برای خاموش و روشن کردن میکروفون هستند. طبعاً برای استفاده از هدست بلوتوثی در نقش میکروفون و همینطور اسپیکر، باید این سوییچ را در حالت روشن یا فعال قرار داد. اگر چند دکمه روی آن موجود است، همه را یکییکی امتحان کنید و یا به دستورالعمل استفاده از محصول نگاهی بیاندازید و دکمهی مربوطه را دقیقاً شناسایی کنید.

هدست بلوتوثی را مجدداً جفت کنید
یکی از اولین و بهترین راهکارها در مواجه با مشکل بیصدا بودن میکروفون و همینطور اسپیکر هدست بلوتوثی این است که درایور را مجدداً نصب کنیم. درایور یا نرمافزار راهانداز معمولاً روی یک مینی-سیدی یا از طریق وبسایت سازنده ارایه میشود و برای شناساندن محصولات به ویندوز ۱۰، مفید است. ممکن است ویندوز ۱۰ به صورت خودکار برخی وسایل بلوتوثی را به درستی شناسایی کند اما همیشه اینگونه نیست و گاهی باید درایور را نصب کرد.
برای نصب کردن درایور، مراحل زیر را طی کنید:
با کلید ترکیبی Windows + A بخش Action Center که به صورت ستونی متحرک از سمت راست وارد صفحه میشود را باز کنید.
روی آیکون Bluetooth Devices راستکلیک کنید و گزینهی Go to Settings را انتخاب کنید.

بخش مربوط به وسایل بلوتوثی در اپلیکیشن Settings ویندوز ۱۰ باز میشود. در این بخش وسایل صوتی را در گروه Audio مشاهده خواهید کرد. اگر وسیلهای در این بخش مشاهده میکنید، روی آن کلیک کرده و برای حذف کردن آن، روی دکمهی Remove device کلیک کنید.

بهتر است سیستم خود را Restart کنید. پس از بوت شدن ویندوز، مجدداً هدست بلوتوثی خود را Pair یا جفت کنید و کارکرد میکروفون را بررسی نمایید.
راهکار دیگر این است که پس از ریاستارت کردن سیستم، درایور هدست بلوتوث از نو نصب شود و سپس هدست مجدداً متصل شود.
سرویس بلوتوث ویندوز ۱۰ را مجدداً راهاندازی کنید
ویندوز ۱۰ برای مدیریت کردن تجهیزات بلوتوث، پردازش و سرویس خاصی دارد که میتوان آن را از بخش Services ویندوز غیرفعال یا فعال کرد. به این منظور ابتدا با کلید ترکیبی Windows + R، منوی Run را باز کنید و سپس دستور services.msc را تایپ کرده و کلید اینتر را فشار دهید.
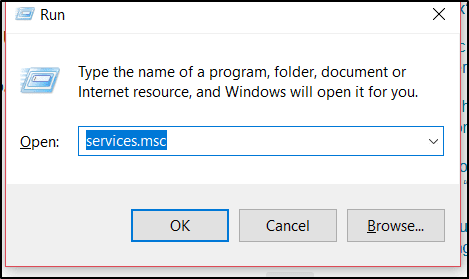
در لیست سرویسها، موردی به اسم Blurtooth Support Service وجود دارد. روی آن راستکلیک کنید و گزینهی Restart را انتخاب کنید تا از نو راهاندازی شود.

اکنون هدست بلوتوثی خود را خاموش و روشن کنید و در صورت نیاز مجدداً Pair کنید. ممکن است با این روش، مشکل کار نکردن میکروفون برطرف شود.

انیمه
#سریال خاندان اژدها
#آشپزی
#خراسان جنوبی