بکاپ گرفتن از اطلاعات مهم شخصی روی هارد اکسترنال یا فلشدرایو USB امری ضروری است و حتی بهتر است فایلهای موسیقی و ویدیوهای مهم و خاطرهانگیز هم در محلی به جز هارد اینترنال مکبوک یا کامپیوترهای ویندوزی کپی شوند. اما اغلب کاربران تا زمانی که گرفتار مشکل خرابی هارد و از دست رفتن اطلاعات نشدهاند، مقولهی تهیه کردن بکاپ را جدی نمیگیرند. در این مقاله به آموزش بکاپ گرفتن از عکسها و فایلهای صوتی و تصویری توسط Photos و iTunes اپل و همینطور بکاپ گرفتن کامل از مکبوک یا آیمک توسط Time Machine میپردازیم.
اگر از کاربران مکبوک هستید و به کمک مالتیمدیاپلیر قدرتمند iTunes و Photos اپل به مدیریت کردن عکسها و موسیقیها و ویدیوهای خود میپردازید، بهتر است از همین نرمافزار برای تهیه کردن بکاپ و در صورت نیاز، Restore کردن آن اقدام کنید چرا که مراحل کار بسیار ساده است.
بکاپ گرفتن خودکار از تصاویر به کمک Time Machine
نرمافزار iTunes میتواند از کتابخانهی مالتیمدیای شما به صورت دستی بکاپ تهیه کند. اگر هارد اکسترنال یا اینترنت سریع و فضای ابری با حجم کافی در اختیار دارید، بهتر است از روش دستی استفاده کنید. برای بکاپ گرفتن خودکار میتوان از Time Machine استفاده کرد ولیکن به جز این نرمافزار، نرمافزارهای جانبی دیگری نیز وجود دارد. با توجه به امکانات خوب و سادگی استفاده، Time Machine به اغلب کاربران مکاواس پیشنهاد میشود.
اپلیکیشن Time Machine به صورت خودکار از تمام فضای ذخیرهسازی مکبوک یا آیمک شما بکاپ تهیه میکند. هر ساعت یک نسخهی جدید بکاپ تهیه میشود که البته شامل تمام اطلاعات نیست بلکه تغییرات را ذخیره میکند. بکاپ روزهای قبل تا ۳۰ روز قبل نیز نگهداری میشود. به عبارت دیگر Time Machine یکی از بهترین راهکارها برای کاربران مک است.
برای استفاده از Time Machine به یک هارد اکسترنال یا فضای ابری و اینترنت سریع نیاز است. برای کاربران ایرانی که معمولاً اینترنت سریعی در اختیار ندارند و از فضای ابری پولی استفاده نمیکنند، طبعاً هارد اکسترنال گزینهی اصلی است. اما چگونه تنظیمات لازم را انجام دهیم؟
ابتدا اپلیکیشن Time Machine را اجرا کنید. سپس هارد اکسترنال خود را متصل کرده و آن را به عنوان محل ذخیره کردن بکاپ انتخاب کنید. کافی است روی دکمهی Select Backup Disk کلیک کرده و درایو هارد اکسترنال را انتخاب کنید. تایم ماشین به صورت خودکار درایو را فرمت کرده و پارتیشن جدیدی برای ذخیره کردن بکاپ ایجاد میکند.

اگر فولدرهایی برای ذخیره کردن فایلهای حجیم و موقتی مثل فیلمهای دانلودشده یا بازیها دارید، بهتر است این موارد را به عنوان استثناء تعریف کنید تا بیهوده در بکاپگیری خودکار لحاظ نشوند. به این منظور روی Options کلیک کنید و تمام تیکها به جز تیک مربوط به iTunes و Photos را حذف کنید.
اگر به ایجاد خودکار بکاپ نیاز ندارید، تیک Back Up Automatically را در ستون چپ حذف نمایید.
چگونه بکاپهای مکبوک را با Time Machine ریاستور کنیم؟
با تایم ماشین میتوان بکاپ تهیه شده از تمام درایو یا صرفاً فولدرهای خاص را ریاستور کرد. برای انتخاب کردن فایلها، ابتدا روی آیکون Time Machine در نوار Menu کلیک کنید و سپس گزینهی Enter Time Machine را انتخاب کنید.

با کلیک کردن روی فلش جهت بالا و پایین در سمت راست صفحه، بکاپی که موردنظرتان است را انتخاب کنید و سپس فایل یا فولدری که لازم است ریاستور شود را انتخاب کنید و در نهایت روی دکمهی Restore کلیک کنید.
چگونه فایلهای موجود در iTunes را مرتب کرده و در یک فولدر کپی کنیم؟
قبل از تهیه کردن بکاپ از iTunes توجه کنید که باید کتابخانهی فایلهای صوتی و تصویری و سایر موارد یا در واقع مالتیمدیا و و اپها و ... را مرتب و کپی کرد. به عبارت دیگر میبایست آن را Consolidate کرد. با این عمل یک نسخهی کپی از فایلها در فولدر مربوط به محتویات iTunes ایجاد میشود و فایل اصلی نیز در محل اصلی خود باقی میماند.
به عبارت دیگر با Consolidate کردن، یک کپی از موسیقیها، ویدیوها، اپلیکیشنها، بازیها و ... در پوشهی مربوط به iTunes روی هارددیسک ذخیره میشود. طبعاً اگر کتابخانهی مالتیمدیا و اپها و بازیها حجیم باشد، بهتر است نسخهی اصلی حذف شود و همهی موارد صرفاً در پوشهی آیتونز باقی بماند.
برای Consolidate کردن، ابتدا iTunes را اجرا کنید و روی منوی File کلیک کنید و سپس Library و Organize Library را انتخاب نمایید. با تیک زدن گزینهی Consolidate Files و کلیک کردن روی OK، فرآیند کپی آغاز میشود.

پس از اتمام فرآیند کپی، بهتر است کتابخانهی iTunes خود را مرتب کنید. توجه کنید که منظور از کتابخانه یا Library، محلی برای ذخیره کردن مالتیمدیا و اپها و بازیهاست و در واقع به مقولهی کتاب مربوط نمیشود.
برای مرتب کردن از مسیر File > Library > Organize Library اقدام کنید و در این بخش تیک گزینهی Reorganize Files in the Folder “iTunes Media” را اضافه کنید. با انتخاب این گزینه، فولدرهای جدیدی برای هر نوع فایل ایجاد میشود و با ساختاری منظم، فایلها دستهبندی می شود.
چگونه از اطلاعات موجود در iTunes بکاپ تهیه کنیم؟
ابتدا هارد اکسترنال خود را متصل کنید.
اپلیکیشن Finder اپل را اجرا کنید و به مسیر /Users/username/Music/ مراجعه کنید و به جای username از نام کاربری خود استفاده کنید.
با درگ کردن و دراپ کردن (کلیک کردن و کشیدن فایل یا فولدر به محل دلخواه و سپس رها کردن) فولدرهایی که میخواهید بکاپشان را داشته باشید روی هارد اکسترنال، کپی کردن آغاز میشود و به این ترتیب میتوان به راحتی از فایلهای ضروری، بکاپ تهیه کرد.
به عنوان مثال اگر فایلهای موسیقی با فرمتی مثل mp3 مدنظر باشد، میتوان فولدر مربوطه را از مسیر /Users/username/Music/iTunes/iTunes Media روی هارد اکسترنال درگ و دراپ کرد.
چگونه بکاپ آیتونز را ریاستور کنیم؟
برای ریاستور کردن بکاپی که از فایلهای آیتونز با روش دستی گرفته شده، میبایست مراحل فوق را به صورت برعکس انجام داد. به این معنی که فولدرها را از هارد اکسترنال درگ کردن و در مسیر صحیح در فولدر مربوط به iTunes رها کرد.
توجه کنید که فولدرها را در مسیر درست کپی کنید و همینطور توجه کنید که iTunes اجرا نشده باشد. به عبارت دیگر خروج اجباری یا Force Quit انجام دهید و پس از تکمیل فرآیند کپی کردن فایلهای بکاپ، آیتونز را اجرا کنید. پس از اجرا کردن آیتونز یک پنجرهی پاپآپ نمایان میشود و از شما سوال میشود که فولدر کتابخانههای آیتونز را انتخاب کنید. مسیر صحیح را انتخاب کرده و روی OK کلیک کنید تا پس از لحظاتی، فایلهای شما import یا وارد شود.
چگونه از عکسهای خود به کمک اپل Photos اپل بکاپ بگیریم؟
بکاپ گرفتن از عکسها توسط اپلیکیشن Photos اپل، مشابه بکاپ گرفتن از فایلهای مالتیمدیا در آیتونز است. در این اپلیکیشن هم میتوان از قابلیت مرتبسازی خودکار استفاده کرد. به این منظور روی Preference کلیک کنید و در بخش Importing تیک Copy Items to the Photos Library را اضافه کنید و تنظیمات را ذخیره نمایید.
برای کپی کردن سایر تصاویر در فولدر مربوط به اپلیکیشن Photos، در پنل سمت چپ All Photos را انتخاب کنید و با کلید ترکیبی Command + A تمام فایلها را انتخاب کرده و سپس از منوی File گزینهی Consolidate را انتخاب کنید.

اکنون برای کپی کردن دستی فولدری که حاوی تمام تصاویر است، نرمافزار Finder اپل را اجرا کرده و فولدرهای موردنظر را از مسیر /Users/username/Pictures انتخاب کنید و به روش درگ و دراپ روی هارد اکسترنال کپی کنید.
برای ریاستور کردن کتابخانهی تصاویر، مراحل عکس را طی کنید و توجه داشته باشید که فایلها در مسیر صحیح کپی شود.
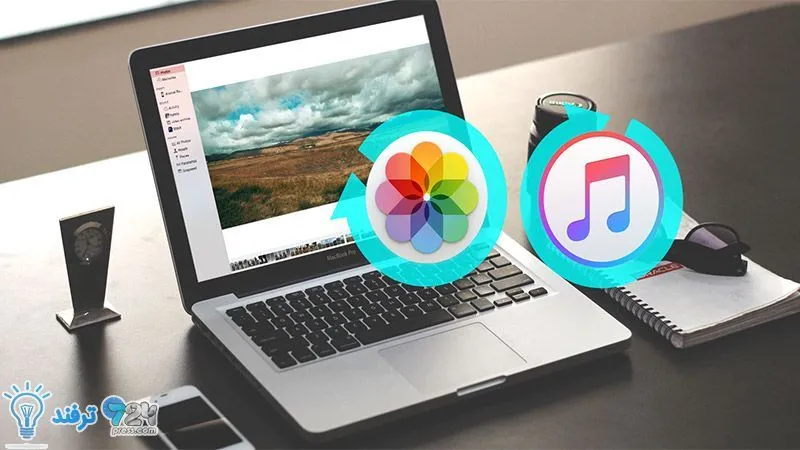
انیمه
#سریال خاندان اژدها
#آشپزی
#خراسان جنوبی