زمانیکه یک لپتاپ جدید خریداری میکنید، مسلماً هیچ اطلاعاتی در آن نیست و اگر بخواهید این اطلاعات را از طریق حافظههایی از جمله فلش یا هارد اکسترنال به آن انتقال دهید، پروسه طولانی مدتی را در پیش خواهید داشت؛ زیرا حجم بسیار زیادی از دیتا باید جابجا شود. مکینتاش با ارائه ویژگی این جابجایی را بصورت مستقیم از دو لپتاپ مک انجام میدهد. دستیار مهاجرت یا Migration Assistant در مکینتاش این کار را بهخوبی برای شما انجام میدهد و اسناد و اپلیکیشنها را بین دو مکبوک جابجا میکند. در ادامه به چگونگی این انتقال خواهیم پرداخت با ما همراه باشید.
قدم اول: Migration Assistant را اجرا کنید
در هنگام اولین استفاده از مکبوک امکان راهاندازی دستیار مهاجرت وجود دارد، پس میتوانید در اولین استفاده آن را فعال کنید؛ البته میتوانید هر زمان دیگری نیز این کار را انجام دهید. در قدم اول مکبوک خود را به برق وصل کنید، زیرا به هر حال انتقال اطلاعات آن هم با حجمی زیاد نیازمند زمان زیادی خواهد بود، بنابراین شاید باتری شما پاسخگو نباشد. سپس در Finder به Applications و در نهایت به Utilities بروید. در اینجا میتوانید دستیار مهاجرت را پیدا کنید. روی آیکون آن کلیک کنید، سپس Continue را بزنید.

مشاهده خواهید کرد که ازحساب کاربری فعلس خارج خواهید شد و در نهایت اولین پنچره فرایند انتقال را مشاهده خواهید کرد. در این صفحه روی گزینه اول یعنی From a Mac, Time Machine, or Startup Disk کلیک کنید و سپس گزینه ادامه را بزنید.

حالا باید به سراغ مکبوک قدیمی بروید.
قدم دوم: تنظیمات مربوط به انتقال فایلها را در مک قدیمی خود بررسی کنید
اگر یک یکآپ Time Machine برای بازیابی اطلاعات دارید، نیازی به مک قدیمی نخواهید داشت. فقط درایو را وصل کنید یا اینکه به شبکه وصل شوید و به مرحله بعدی بروید. اما اگر بکآپی از اطلاعات ندارید یا ترجیح میدهید بصورت مستقیم اطلاعات را از مک قدیمی به جدید منتقل کنید دو گزینه پیش روی شما خواهد بود:
- انتقال بیواسطه فایلها از لپتاپ قدیمی به جدید از طریق یک شبکه؛ این روش ساده اما کند است.
- دادهها و فایلها را با اتصال مستقیم دو مکبوک از طریق کابلهای Ethernet, Firewire یا Thunderbolt منتقل کنید. توجه داشته باشید این روش سریعترین حالت انتقال است اما خوب به کابلهای یاد شده و همچنین آداپتور نیازمند است. توجه داشته باشید اگر میخواهید از کابل Thunderbolt استفاده کنید باید حتماً در مک قدیمی خود سیستمعامل مکینتاش ۱۰.۸ و بالاتر را داشته باشید. حالا در مک قدیمی به سراغ دستیار انتقال بروید و همان مراحل قبل را برای این لپتاپ نیز انجام دهید؛ با این تفاوت که باید حالت انتقال را برای آن روی گزینه To another Mac قرار دهید.

قدم سوم: پروسه انتقال را شروع کنید
به لپتاپ جدید مراجعه کنید، لیستی از دستگاههایی که میتوانید به کمک آنها بازیابی را انجام دهید را مشاهده خواهید کرد. همانطور که مشاهده میکنید، لیستی از دستگاهها از جمله لپتاپ مک قدیمی، Time Machine و ... در این لیست به نمایش در خواهند آمد.

هر فایلی را که میخواهید منتقل شود انتخاب کنید و سپس روی ادامه کلیک کنید. در ادامه از شما خواسته میشود تأیید کنید یک شماره مشابه در هر دو سیستم نشان داده شده است.

البته دکمه تأیید در مک قدیمی موجود است و شما باید در آن تشابه شمارهها را تأیید کنید. یکی بودن شمارهها را بسیار جدی بگیرید چون انتقال در شبکه انجام میشود، امکان دارد بصورت اشتباه اطلاعات را برای سیستم دیگری ارسال کنید. هنگامی که وارد مرحله بعد میشوید، لیستی از موارد که امکان انتقالشان فراهم است را مشاهده خواهید کرد.

هر چیزی را که میخواهید منتقل شود انتخاب کنید و سایر را بدون تیک رها کنید. انتقال فایلها بسته به تعداد و حجمشان به زمان بیشتری نیاز خواهد داشت.
قدم آخر: اپلیکیشنها و اسناد خود را چک کنید
زمانی که عملیات انتقال به پایان رسید، میتوانی به حساب کاربری قدیمی خود از طریق مکبوک جدید دسترسی پیدا کنید؛ مشاهده میکنید همه چیز درست به همان حالت که در مک قدیمی مرتب شده بود اینجا نیز در سر جای خود است. در پایان نیز باید به این نکته اشاره کرد که اکثر برنامههای کاربردی که در این انتقال قرار میگیرند نیاز به تنظیمات مجدد برای شخصیسازی هستند. برنامههایی که نیاز به اپل آیدی داشتند، حالا هم باید به همان روش برای اولین بار اجرا شوند.
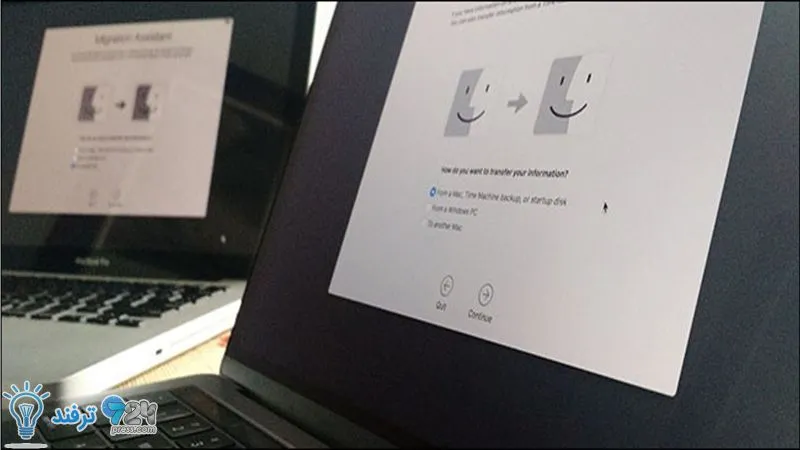
انیمه
#سریال خاندان اژدها
#آشپزی
#خراسان جنوبی