در قسمت قبل آموزش نمودارها، تب Design را با هم مرور کردیم و در این بخش تب اختصاصی Format که برای نمودارها در نرمافزار ورد ۲۰۱۶ قرار داده شده را آموزش میدهیم، با ما همراه باشید.
تب Format دارای دکمهها و گزینههای موجود در شکل زیر است.

بخش Current Selection اولین بخش از تب Format است که گزینههای آن را در تصویر زیر مشاهده میکنید.

گزینهی اول از این بخش کادری به نام Chart Element است که تمامی عناصر نمودار را برای شما لیست میکند و از این قسمت شما میتوانید بخشی از نمودار خود را که قصد ویرایش آن را دارید انتخاب کنید تا متناسب با آن دکمههای موجود در تب Format برای شما تغییر کنند. برای مثال اگر شما بخواهید Chart Area یا همان محیط نمودار را فرمت کنید گزینهی Change Shapes برای شما غیرفعال میشود و بخش Shape Style نیز برای شما متناسب با مورد انتخابی میشود، از طرفی با انتخاب یکی از گزینههای Series که دارای ابعاد و شکل است این گزینه نیز فعال میشود، به همین ترتیب سایر عناصر باعث تغییر گزینههای فعلا شده برای شما خواهند شد.
دکمهی Format Data Label پنلی مشابه شکل زیر را برای شما فراهم میآورد تا بتوانید تغییرات فراوانی را در رنگ، طرح، شکل و اندازه عناصر مختلف نمودار ایجاد کنید.

همانطورکه در تصویر مشاهده میکنید این پنل دارای دو گزینه در قسمت بالا است که اولی زبانهای جهت انتخاب عناصر نمودار و دومی به نام Text Options است که در ادامه آنها را توضیح میدهیم.
در زبانهی موجود در پایین شما میتوانید تمامی عناصر موجود در نمودارتان را مشاهده کرده و انتخاب کنید که کدام عنصر را میخواهید ویرایش کنید. متناسب با عنصر انتخابی از زبانهی Label Options حداکثر چهار گزینه جهت ویرایش برای شما فراهم میشود که به تفصیل آنها را بیان میکنیم.
گزینهی اول که با نماد سطل رنگ مشاهده میشود Fill & Line نام دارد. این گزینه جهت رنگ کردن قسمتهای از نمودار است که دارای کادر هستند و شامل انواع جلوههایه رنگی از قبیل الگوها است همچنین شما میتوانید میزان رنگ، موقعیت، روشنایی و شفافیت را تنظیم کنید.
وابسته به نوع عنصر انتخابی توسط شما امکان ویرایش خطوط و کادرها نیز برای شما ایجاد میشود.
گزینهی Effects جهت تنظیم سایه، میزان درخشش و روشنایی، لبه اشکال و تنظیمات سه بعدی به کار میرود.
گزینهی Layout & Properties جهت تنظیم فاصلهی کادرها از طرفین و محل قرار گیری کادر استفاده میشود.
گزینهی Label Options نیز شامل تنظیمات مربوط به لیبلها از جمله محل قرارگیری آنها و تنظیمات مربوط به اعداد است.
دکمهی بعدی در بخش Current Selection که Reset to Match Style نام دارد، تمامی تغییرات اعمالی شما در بخش فرمت را به پاک کرده و به حالت اولیه باز میگرداند.
بخش Insert Shapes شامل گزینههای زیر است.

کادری که در تصویر بالا مشاهده میکنید جهت رسم اشکال دو بعدی در نمودار است.
دکمهی Change Shape جهت تغییر اشکال موجود در نمودار است.
بخش Shape Style همانطور که در ابتدا گفته شد دارای تنظیماتی وابسته به عنصر انتخابی جدول از منوی داخل کادر در ابتدای بخش Current Selection است، به این معنا که شما با انتخاب یه عنصر دارای متن به تنظیمات مرتبط با آن و با انتخاب یک عنصر هندسی به تنظیمات مرتبط با خطوط و اشکال دست خواهید یافت.
برای مثال عنصر عنوان نمودار را درنظر بگیرید که با انتخاب آن تنظیماتی به صورت زیر در اختیار شما قرار میگیرد.

همانطور که مشاهده میکنید از آنجا که این عنصر دارای متن است تنظیماتی مرتبط با آن به نمایش در میآید.
کادر زبانه داری که در این بخش مشاهده میکنید، Theme Styles نام دارد و دارای پوستههایی جهت اعمال به عنصر انتخابی ماست.
دکمهی Shape Fill جهت رنگ کردن داخل عنصر انتخابی است.
از دکمهی Shape Outline جهت ایجاد کادر اطراف عنصر انتخابی استفاده میشود و دارای تنظیماتی از قبیل رنگ، ضخامت و نوع کادر( خط چین، نقطه چین و ....) است.
دکمهی Shape Effect جهت جلوه دادن به عنصر انتخابی استفاده میشوند و دارای انواع جلوهها از قبیل سایه دار، روشن، با لبهی نرم، سه بعدی و .... است.
از بخش WordArt Styles که دارای تنظیمات موجود در تصویر زیر است جهت جلوه بخشیدن به متن استفاده میشود.

از کادر زبانه دار موجود در این بخش میتوان برای ایجاد پوستههای متنی دارای ویژگیهایی از قبیل: رنگ داخل متن، رنگ دور متن و سایه متن است که به صورت آماده در اختیار شما قرار گرفته است. در صورتی که شما مایل به استفاده از جلوههای آماده موجود در این کادر نباشید، میتوانید تمام ویژگی های ذکر شده را در دکمههای کناری این کادر تنظیم کنید و به جلوه مورد نظر خود دست یابید. این دکمهها مشابه دکمههای موجود در بخش Shape Style هستند با این تفاوت که تنها روی متن تاثیرگذار هستند.
دکمهی Text Fill جهت انتخاب رنگ قلم متن استفاده میشود.
از دکمهی Text Outline جهت تغییر ویژگیهایی از قبیل رنگ، ضخامت و نوع خطوط دور متن است.
دکمهی Text Effect نیز جهت ایجاد جلوههایی از قبیل: سایهدار، دارای انعکاس و روشن در متن به کار میرود.
بخش Arrange دارای تنظیمات محل قرار گیری نمودار است. این تنظیمات مشابه تنظیمات توضیح داده شده در بخش آموزش تصاویر است، دکمهی Position جهت تنظیم محل قرارگیری نمودار در صفحه است و داری تنظیماتی به صورت زیر است.

گزینهی Wrap Text جهت تنظیم متون اطراف نمودار است که گزینههای آن در زیر تشریح میشوند.

گزینهی In Line with Text به این معنی است که نمودار با متون در یک خط قرار بگیرند.
گزینهی Square به معنی قرار گرفت متن در حاشیه نمودار است.
گزینهي Tight به معنی قرار گرفتن متن در اطراف نمودار به طوری که فضای خالی اطراف را نیز پر کند.
گزینهی Through مشابه گزینهی Tight است با این تفاوت که اگر بین نمودار نیز فضای خالی باشد در آنجا نیز متن قرار میگیرد.
گزینهی Top and Bottom باعث میشود تا متون بالا و پایین نمودار قرار گیرند.
گزینهی Behind Text به معنی قرار گرفتن نمودار پشت متن است.
گزینهی In Front of Text نمودار را جلوی متون قرار خواهد داد.
دو دکمهی Bring Forward و Send Backward زمانی فعال میشود که شما از دو گزینهی قرار گرفتن نمودار در پشت متن و جلوی متن استفاده کرده باشید، تا با استفاده از این دکمهها به ترتیت نمودار را جلو و پشت متن میبرد.
دکمهی Align نیز جهت تراز کردن نمودار با حاشیه صفحه است که شامل گزینههای زیر است.

دکمهی Size نیز جهت تغییر ابعاد افقی و عمودی نمودار است که در تصویر زیر مشاهده مینمایید.

به پایان قسمت دوم آموزش اختصاصی نمودارها رسیدم، امیدواریم از این بخش استفاده لازم را برده باشید. ما را در قسمتهای دیگر آموزش نیز همراهی نمایید.
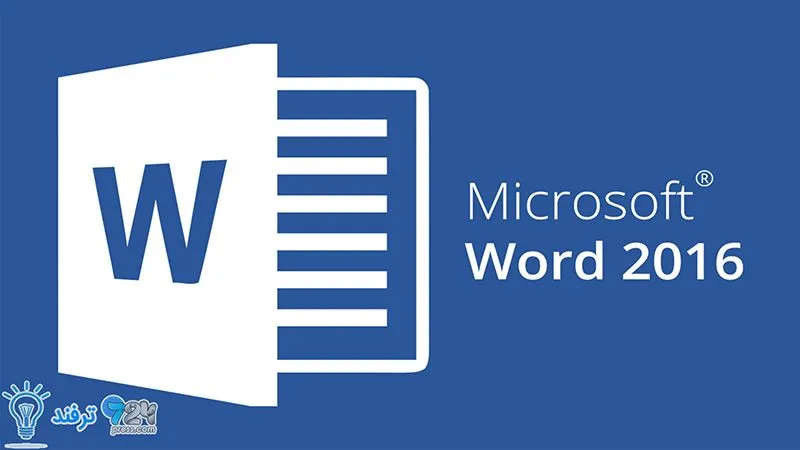
انیمه
#سریال خاندان اژدها
#آشپزی
#خراسان جنوبی