زمانی که فضای ذخیرهسازی مکبوک یا آیمکهای اپل با انبوهی از فایلهای احتمالاً بیاستفاده پر شود، سرعت سیستم عامل پایین میآید و باید با روشهای مختلف پاکسازی دیسک را انجام داد. در این مقاله به ۷ روش ساده و کاربردی برای پاکسازی حافظهی ذخیرهسازی در macOS اپل میپردازیم.
قبلاً به روشهای افزایش سرعت مکبوک پرداختیم و موارد مختلفی از جمله پاکسازی دیسک را به عنوان روشهای موثر معرفی کردیم:
حتی اگر حافظهی زیادی در اختیار داشته باشید هم بهتر است دهها هزار فایل بیاستفاده را جمعآوری نکنید!
در این مقاله به روشهای مختلف پاکسازی دیسک میپردازیم. پاکسازی دیسک در مورد مکبوکهایی که حافظهی کمحجم از نوع SSD دارند و به عنوان مثال فقط ۱۲۸ گیگابایت حافظه در اختیار کاربر است تا سیستم عامل و نرمافزارها و همینطور فایلهای خود را ذخیره کند، مقولهی مهمی است و حتی بهتر است برای ذخیره کردن فایلهای مولتیمدیا مثل فیلمهای حجیم رزولوشنبالا، یک هارد اکسترنال تهیه کنند. در مورد مکبوکهایی که حافظهی زیادی دارند هم نباید حافظه را بیش از حد پر کرد چرا که سیستم عامل همواره با دهها هزار فایل سروکار دارد و طبعاً سرعت اسکن کردن فایلها و همینطور سرعت بارگذاری هزاران فایل کوچک مثل عکسها، پایین خواهد بود.
از روشهای جالب برای خالی کردن حافظه در سیستم عامل مکینتاش میتوان به حذف فایلهای زبانهای اضافی، حذف فایلهای تکراری و حذف فایلهای ضمیمه و نیز فایلهای موقتی اشاره کرد که در ادامه هر یک را با ترفندی ساده پاکسازی میکنیم.
معرفی نرمافزاری ساده برای پاکسازی حافظهی ذخیرهسازی در مکها
یکی از نرمافزارهای مفید و ساده که به اصطلاح همهفنحریف است، نرمافزار CleanMyMac 3 است که فایلهای موقتی (Temporary) و فایلهای حجیم بستههای زبان و همینطور فایلهایی که پس از آناینستال کردن اپلیکیشنها باقی مانده و باید حذف شود را به صورت خودکار شناسایی کرده و حذف میکند. این نرمافزار حتی فایلهای حجیمی که در ایمیلها ضمیمه شده و در حافظهی مربوط به اپ Mail موجود است را هم حذف میکند.
در حقیقت CleanMyMac 3 قابلیتهای اغلب نرمافزارها را در خود جمع کرده است. تنها موردی که در این اپ وجود ندارد، قابلیت پیدا کردن فایلهای تکراری است. توجه کنید که CleanMyMac 3 نرمافزاری پولی است که دورهی آزمایشی دارد و در صورت نیاز میتوان آن را به همراه نرمافزار Gemini 2 با تخفیف بیشتر، تهیه کرد.

برای استفاده از این نرمافزار میتوان آن را اجرا کرد و روی دکمهی Clean کلیک کرد که همهی کارها را به صورت خودکار انجام میدهد ولیکن توصیه میکنیم که بخشها و مراحل پاکسازی را به صورت جداگانه بررسی کرده و انجام دهید تا اشتباهی رخ ندند و پاکسازی نیز به نحو احسن انجام شود.
چگونه فایلهای تکراری را در مکینتاش اپل پیدا کنیم؟
پاکسازی فایلهای تکراری یا Duplicate Files هم یک روش مفید و ساده برای پاکسازی دیسک است. برای شناسایی فایلهای تکراری، نرمافزار Gemini 2 یکی از بهترین گزینههاست. اگر این نرمافزار را از طریق وبسایت سازنده تهیه کنید، دورهی آزمایشی خواهد داشت و میتوانید عملکرد آن را تست کنید.

واسط گرافیکی این نرمافزار نیز بسیار ساده است و با چند کلیک، اسکن کردن و Smart Cleanup صورت میگیرد.
سطل زباله را در مکاواس خالی کنید
Trash در مکاواس مثل Recycle Bin در ویندوز است، زمانی که فایلی را دیلیت میکنید، به جای اینکه فایل به کلی از دیسک حذف شود، به سطل زباله فرستاده میشود تا در صورت نیاز بتوان آن را برگرداند. تفاوت جالب در این است که چند سطل زباله در مک وجود دارد و باید همگی را خالی کرد.
برای پاکسازی کامل سطل زبالهی اصلی در مکبوکها و آیمکهای اپل، روی آیکون سطل زباله راستکلیک یا کنترل کلیک کنید. در ادامه از منو گزینهی Empty Trash را انتخاب کنید.

نرمافزارهای iPhoto و iMovie و Mail هم سطل زبالهی مخصوص خود را دارند. اگر فایلی را در این اپلیکیشنها حذف کنید، به سطل زبالهی مربوطه فرستاده میشود. برای پاکسازی سطل زبالهی هر یک از این سرویسها، روی آیکون آن در Finder راستکلیک کنید و گزینهی Empty Trash را انتخاب کنید.

حذف کردن نرمافزارهای سنگین و اضافی در مکبوک
هر چه تعداد اپلیکیشنهایی که در سیستم عاملهای مختلف نصب میشود بیشتر باشد، معمولاً افت سرعت نیز بیشتر میشود. بنابراین نباید نرمافزارهای اضافی که کاربردی ندارند را روی دیسک نگه داشت.
برای Uninstall کردن اپلیکیشنها در سیستم عامل مکینتاش اپل، ابتدا اپ Finder (مرورگر فایل مکاواس) را اجرا کنید. در ستون چپ روی Applications کلیک کنید. در سمت راست اپهای نصب شده را خواهید دید. برای نمایش اپها به صورت لیست ساده که سایز هر اپ نیز در ستون Size ذکر میشود، در نوار ابزار بالای صفحه روی آیکون Show items in a list که به شکل چند خط ساده است، کلیک کنید. در ادامه روی تیتر ستون Size کلیک کنید تا اپها به ترتیب اندازه مرتب شوند.

برای حذف کردن یک اپ، کافی است روی آن کلیک کرده و آن را درگ کنید و روی سطل زباله رها کنید.
نحوه پاک کردن فایلهای موقتی از حافظهی مک
پاکسازی فایلهای موقتی که روی دیسک ذخیره شده، در نسخهی ۱۰ سیستم عامل مک یا به عبارت دیگر Mac OS X به صورت خودکار صورت میگیرد اما با استفاده از نرمافزارهای جانبی میتوان فایلهای موقتی بیشتری را در زمان دلخواه پیدا کرده و حذف کرد.
نرمافزار رایگان CCleaner که نسخهی ویندوزی آن بسیار معروف و محبوب است، نسخهی مخصوص مک نیز دارد. برای دانلود و نصب نرمافزار رایگان CCleaner مخصوص مکاواس به وبسایت رسمی سازنده مراجعه فرمایید.
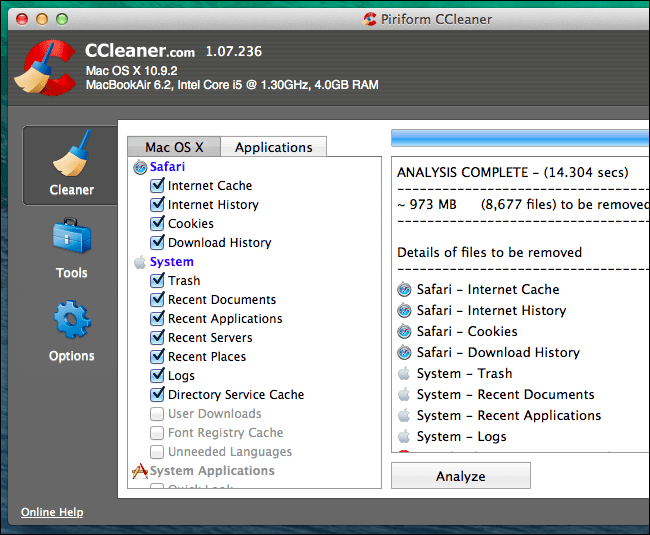
برای پاکسازی فایلها کافی است روی دکمهی Analyze کلیک کنید تا اسکنی سریع و ساده صورت بگیرد و سپس آیتمهای شناسایی شده را حذف کنید. توجه کنید که بهتر است کش مرورگر پاکسازی نشود تا مصرف اینترنت شما با بارگذاری مجدد تمام فایلهای وبسایتهای پراستفاده، بالا نرود. برای جلوگیری از حذف خودکار هر یک از موارد، میتوان روی چکباکس مربوط به آن کلیک کرد و تیک چکباکس را حذف کرد.
در بخش دوم این مقاله به چند روش سادهی دیگر برای پاکسازی حافظهی ذخیرهسازی در سیستم عامل مکاواس اپل اشاره خواهیم کرد.
بخشهای این مقاله:
- نحوه پاکسازی حافظه یا دیسک در مکبوک و iMac با معرفی نرمافزارها و چند روش ساده (بخش اول)
- خالی کردن دیسک در مکبوک و iMac با روشهای مختلف (بخش دوم)
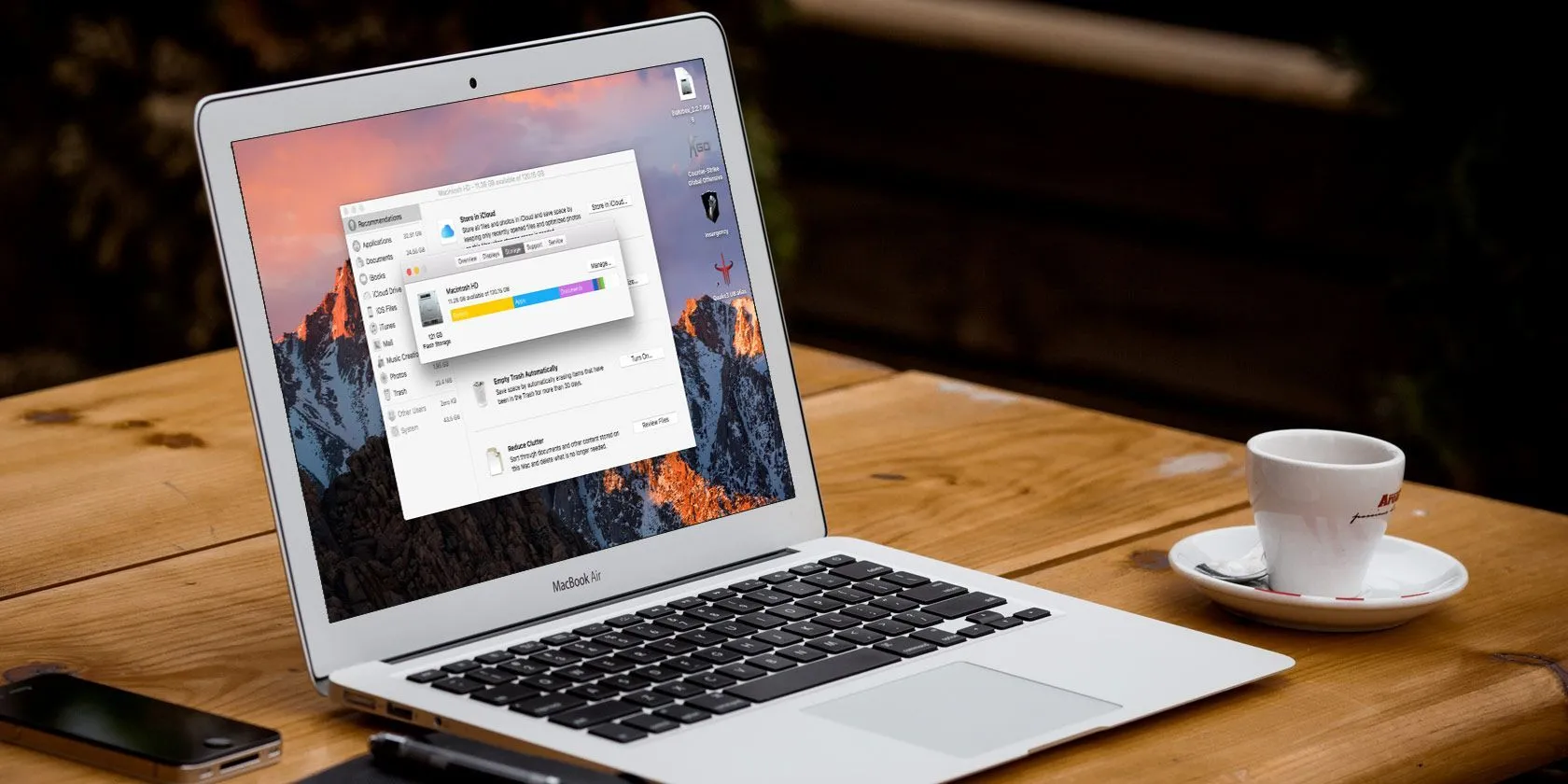
انیمه
#سریال خاندان اژدها
#آشپزی
#خراسان جنوبی