مدیریت کردن حافظهی آیفون که شامل پاکسازی فایلهای بیاستفاده، پاک کردن فایلهای حجیم و به طور کلی بررسی فایلهای موجود، یکی از کارهایی است که هر کاربر آیفون میبایست مرتباً انجام دهد تا حافظهی گوشی کاملاً پر نشود و افت سرعت شدید و ارورهای عجیب مربوط به پر بودن حافظه، گوشی را بیاستفاده نکند. در این مقاله به روشهای مدیریت کردن حافظهی آیفون میپردازیم.
شاید کسی که آیفونی با حافظهی داخلی ۲۵۶ یا ۱۲۸ گیگابایت خریداری کرده، کمتر با مشکل کمبود حافظه مواجه شود اما حتی این کاربران هم با فیلمهای رزولوشن بالایی که ممکن است چند روز یک بار ذخیره کنند و یا با دانلود کردن فایلهای حجیم، بالاخره آیفونی با حافظهی پر خواهند داشت که باید حافظهی آن بررسی و خالی شود. لذا بهتر است مرتباً به بررسی میزان حافظهی خالی گوشی خود بپردازید و در لحظات حساس، ناگهان متوجه کم بودن حافظه نشوید. به علاوه توجه داشته باشید که فایلهای شخصی و مهم را نمیتوان صرفاً روی حافظهی گوشی نگه داشت و همیشه میبایست در محلی دیگر یک نسخه پشتیبان نگهداری کرد.
مدیریت حافظهی آیفون و شناسایی فایلهایی که حافظه را پر کردهاند
ابتدا گوشی را روشن و آنلاک کنید. در صفحهی خانه روی آیکون چرخدندهایشکل Settings تپ کنید.

روی General تپ کنید.

در تنظیمات عمومی یا جنرال، اگر iOS 11 نصب کردهاید گزینهی iPhone Storage را تپ کنید و اگر هنوز به iOS 11 ارتقا ندادهاید، Storage & iCloud Usage را انتخاب کنید.

در این بخش کمی صبر کنید تا گزارشی گرافیکی از وضعیت حافظه نمایان شود. عکسها، اپها، مولتیمدیا یا فایلهای ویدیویی و صوتی، پیامکها و فایلهای دیگر با رنگهای مختلف نمایش داده میشوند و در یک نگاه متوجه میشوید که چه مواردی حافظه را بیش از سایرین پر کردهاند.

اگر آیفون شما به اینترنت دسترسی داشته باشد و در حساب آیکلود خود هم فایلهایی ذخیره کرده باشید، در بخش پایین صفحه نیز گزارشی مشابه دریافت میکنید. در پلن رایگان آیکلود، ۵ گیگابایت فضا در اختیار کاربران محصولات اپل قرار میگیرد و میتوانند با پرداخت هزینه، پلنهایی با ظرفیت بیشتر نیز تهیه کنند.
برای پاک کردن اپهای اضافی، روی app تپ کنید و در صورتی که به اپی نیاز ندارید، اپ و دیتای آن را حذف کنید.

با تپ کردن روی Music نیز میتوانید فایلهای موسیقی را مشاهده و موارد اضافی را حذف کنید. در این بخش گزینهی Edit در گوشهی راست و بالای صفحه قرار دارد. روی Edit تپ کنید و سپس روی دایرهی قرمزی که کنار فایلهای صوتی مشاهده میکنید، تپ کنید تا انتخاب شوند. در نهایت روی Done تپ کنید. روش دیگر این است که فایلهای اضافی را با حرکت جاروبی به سمت چپ بکشید تا دیلیت شوند. حذف کردن فایلهای موسیقی از طریق اپ Music اپل نیز به صورت مشابه انجام میشود.

در مورد تصاویر و فیلمها، روی اولین گزینه که Photo & Camera است تپ کنید. اکنون میتوانید فایلهای حجیم ویدیویی و عکسهای خود را حذف کنید روش کار درست شبیه به دیلیت کردن فایلهای موسیقی است که به آن پرداختیم.

یکی از مواردی که فضای زیادی اشغال میکند و ضرورتی ندارد، بروزرسانیهای دانلود شده است. اگر بروزرسانیها را نصب کردهاید و اکنون نیازی به آنها نیست، روزی گزینهی مربوطه که نسخهی iOS در نام آن ذکر شده تپ کنید.
چگونه عکسها و اپهای حذف شده را از آلبوم موارد دیلیتشدهی اخیر حذف کنیم؟
در اپلیکیشن Photos آلبومی به اسم Recently Deleted وجود دارد که عکسها و ویدیوهایی که دیلیت کردهاید، تا ۳۰ روز در آن نگهداری شده و سپس حذف میشوند. به این ترتیب اگر اشتباهاً فایلی را حذف کرده باشید، میتوانید آن را بازیابی کنید. از طرفی این آلبوم به شما اجازه نمیدهد که فایلها را دیلیت کنید و همان لحظه مشکل کمبود حافظه حل شود.
برای خالی کردن حافظه میبایست این آلبوم را بررسی کنید و فایلهایی که واقعاً نیاز ندارید و اشتباهاً حذف نشدهاند را کاملاً پاک کنید. مراحل کار به صورت زیر است:
در صفحهی خانه روی اپ Photos تپ کنید.

روی تب Albums تپ کنید که در گوشهی پایین و راست صفحه دیده میشود.

اسکرول کنید تا به آلبوم Recently Deleted برسید و روی آن تپ کنید.

روی گزینهی Select در گوشهی راست و بالای صفحه تپ کنید.

اکنون میتوانید عکسها و ویدیوهایی که دیلیت کردهاید را یکبه یک انتخاب کنید.

در نهایت روی گزینهی Delete در گوشهی پایین صفحه تپ کنید. اگر قصد بازگردانی فایلی را دارید، ابتدا آن را انتخاب کرده و سپس روی گزینهی Recover در پایین صفحه تپ کنید.

به این ترتیب عکس و ویدیوهایی که پاک شده، به کلی از حافظه حذف میشود.
از دیگر روشهای خالی کردن حافظهی آیفون میتوان به روش آفلود کردن اپهای بلااستفاده در iOS 11 و همینطور حذف کردن فایلهای مربوط به اپلیکیشن پیامرسان اشاره کرد که قبلاً به آن پرداختیم:
- آموزش آزاد ساختن حافظه اشغال شده بوسیله اپلیکیشن پیام رسان در آیفون و آیپد
- چگونه اپهای بیاستفاده در iOS 11 را آفلود کنیم تا حافظهی آیفون کمی آزاد شود؟
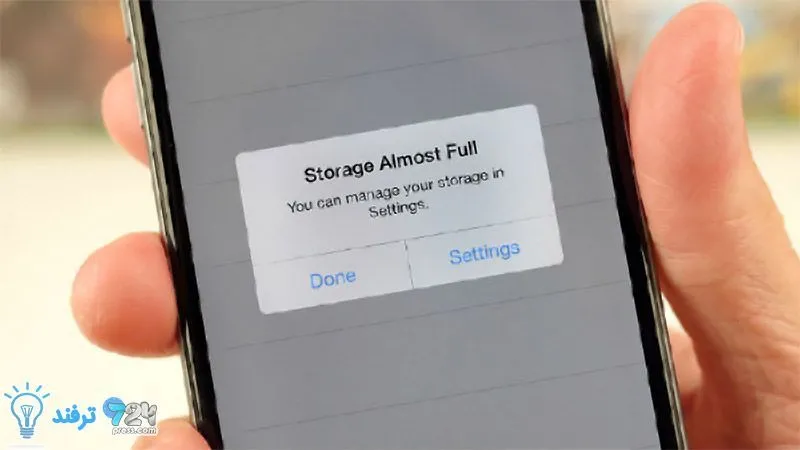
انیمه
#سریال خاندان اژدها
#آشپزی
#خراسان جنوبی