روی مکبوکهای اپل میتوان با استفاده از Boot Camp سیستم عامل ویندوز ۱۰ را نصب کرد اما پس از نصب کردن ویندوز، ممکن است برخی بخشهای سختافزار مثل کیبورد و ترکپد، به درستی عمل نکنند. برای حل کردن مشکلات کیبورد و ترکپد روی مکبوکهای اپل که کاربر بنا به دلایلی ویندوز نصب کرده است، راهکاری ساده وجود دارد که در ادامه به آن میپردازیم.
برخی کاربران پس از نصب ویندوز روی مکبوک، از کیبورد اکسترنال و موس USB استفاده میکنند و در این صورت ممکن است مشکلی وجود نداشته باشد. آنچه در ادامه مورد بررسی قرار میگیرد، حل مشکل کیبورد و ترکپد اصلی است که در مکبوکها پیشبینی شده است و میخواهیم تنظیمات مربوطه را در ویندوز ۱۰ بررسی کنیم.
با وجود اینکه ویندوز ۱۰ به صورت خودکار وسایلی مثل کیبورد را شناسایی میکند، ممکن است در مکبوکها عملکرد رضایتبخشی نداشته باشد و به عنوان مثال دکمههای فانکشن (F1 الی F12) عمل نکنند! به علاوه ممکن است نور پسزمینهی کیبورد هم فعال نشود! حتی ممکن است نتوان درایور مربوط به موس را نصب کرد.
برای حل کردن تمام مشکلاتی که اشاره کردیم، میبایست از Boot Camp و بخش Control Panelآن استفاده کرد. برای اجرا کردن و دسترسی به پنل کنترلی یا کنترل پنل بوت کمپ، سینی سیستم را باز کنید و روی آیکون بوت کمپ کلیک کنید و گزینهی Boot Camp Control Panel را انتخاب کنید. درست مثل تصویر زیر:

تنظیمات کیبورد در کنترل پنل Boot Camp
اکنون در پنل کنترلی بوت کمپ روی تب Keyboard یا Trackpad کلیک کنید. تنظیمات کیبورد به صورت زیر است و ممکن است تیک گزینهی Use all F1, F2, etc. keys as standard function keys در حالت پیشفرض نخورده باشد! در این صورت این گزینه را تیک بزنید و روی OK کلیک کنید. با فعال کردن این گزینه، عملکرد کلیدهای F بالای کیبورد تغییر میکند.

توجه کنید که برای کم و زیاد کردن صدا یا تغییر روشنایی پسزمینهی کیبورد، میتوان از کلیدهای F1 الی F12 استفاده کرد ولیکن میبایست کلید Fn را نگه داشت و سپس یکی از این کلیدها را فشار داد. بنابراین اگر روشنایی پسزمینهی کیبورد فعال نیست، این روش را امتحان کنید چرا که ممکن است روشنایی آن بسیار کم باشد.
برای روشن کردن روشنایی پسزمینهی کیبورد به مدت مشخص، از اسلایدری که در تصویر فوق مشاده میکنید استفاده کنید. به عنوان مثال اگر ۵ ثانیه را انتخاب کنید، کیبورد پس از ۵ ثانیه بیکار باقی ماندن سیستم، به حالت بدون روشنایی پسزمینه تغییر وضعیت میدهد. اگر نمیخواهید خاموشی روشنایی زمینه به این سرعت انجام شود، حالتی مثل ۵ دقیقه را انتخاب کنید. حالت Never به این معنی است که روشنایی پسزمینه همواره فعال میماند و طبعاً گزینهی خوبی برای حفظ شارژ باتری نیست.
تنظیمات ترکپد در کنترل پنل Boot Camp
در تب دیگر، تنظیمات ترکپد لیست شده است و میتوانید موارد زیر را فعال یا غیرفعال کنید:
- تپ کردن به جای کلیک یا Tap to click که به صورت پیشفرض فعال است. با فعال کردن این قابلیت، زمانی که روی ترکپد تپ میکنید، عمل کلیک انجام میشود.
- درگ کردن یا Dragging
- قفل کردن درگ یا Drag lock
- تپ دو انگشتی برای راستکلیک یا Secondary tap که با فعال کردن آن میتوان راستکلیک را با تپ کردن با دو انگشت انجام داد.
- Secondary click که برای راستکلیک کردن سریع به کار میرود.. اگر آن را فعال کنید، با فشار دادن گوشهی راست یا چپ ترکپد، عمل راستکلیک انجام میشود.

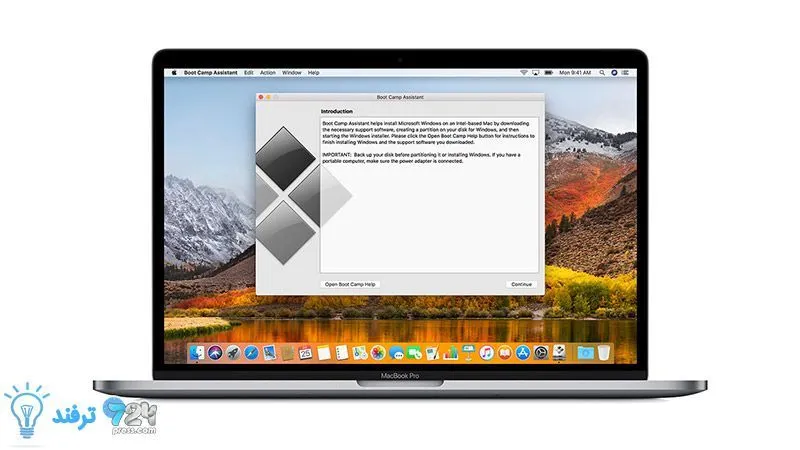
انیمه
#سریال خاندان اژدها
#آشپزی
#خراسان جنوبی