اپل در iOS بخش به اشتراکگذاری را به گونهای طراحی کرده که آیکون اپهای مختلف به کمک اکستنشنها در آن قرار گیرد و بتوان به سرعت محتوا را توسط اپلیکیشن دیگر، به اشتراک گذاشت. یکی از ویژگیهای این پنل، قابلیت تغییر چیدمان آیکونهای آن است. به عنوان مثال اپی مثل توییتر را مرتباً انتخاب میکنید، میتوانید آن را در ابتدای لیست قرار دهید تا دسترسی به آن سریعتر و سادهتر شود. در مقابل آیتمهایی مثل Copy Link یا Print که شاید کمتر استفاده میکنید را به انتهای لیست جابجا کنید. در ادامه روش عوض کردن ترتیب آیکونهای به اشتراکگذاری در iOS را مرور میکنیم. با ما باشید.
توجه کنید که صفحهی به اشتراکگذاری و آیکونهایی که در آن قرار گرفته، به صورت مشترک در تمام اپلیکیشنها استفاده میشود و این یعنی نمیتوان ترتیب آیکونهای Share را در هر اپ به صورت مجزا، تغییر داد.
برای تغییر ترتیب آیکونهای به اشتراکگذاری محتوا، یک عکس ساده را در اپلیکیشنی مثل Photos باز کنید. روی آیکون Share تپ کنید که در گوشهی پایین و چپ صفحه واقع است. در ردیف آخر از پنل به اشتراکگذاری، روی دکمهی More تپ کنید.

منویی باز میشود که در آن لیست کامل اکشنها وجود دارد. ترتیب آیتمها همان ترتیبی است که در پنل به اشتراکگذاری میبینیم. برای جابجا کردن یک آیتم به بالا یا پایین لیست، روی آن تپ کرده و آن را به بالا یا پایین بکشید و سپس انگشت خود را از روی صفحه بردارید و در نهایت روی Done تپ کنید.
![]()
اکنون اگر به پنل Share نگاهی بیاندازید، متوجه میشوید که ترتیب آیکونها تغییر کرده است. در ردیف دوم از پنل به اشتراکگذاری، آیکونهای دیگری وجود دارد که کاربردشان درون اپ فعلی است. برای تغییر دادن ترتیب این اکشنها نیز از روشی که مطرح شد استفاده کنید.
چگونه آیکونهای اضافی در پنل به اشتراکگذاری گوشیها و تبلتهای اپل را حذف کنیم؟
اگر از برخی اکشنها و اپها به ندرت برای به اشتراکگذاری استفاده میکنید، بهتر است آیکون مربوطه را از پنل شیر حذف کنید. به این منظور پنل شیر را باز کنید و روی More در انتهای ردیفها تپ کنید. در این بخش روبروی هر مورد، سوییچی موجود است که اگر در حالت خاموش قرار گیرد، دکمه از پنل شیر حذف میشود. برای بازگردانی نیز میتوان روی سوییچ روبروی هر مورد، تپ کرد تا فعال شود و در پنل Share دیده شود.
![]()
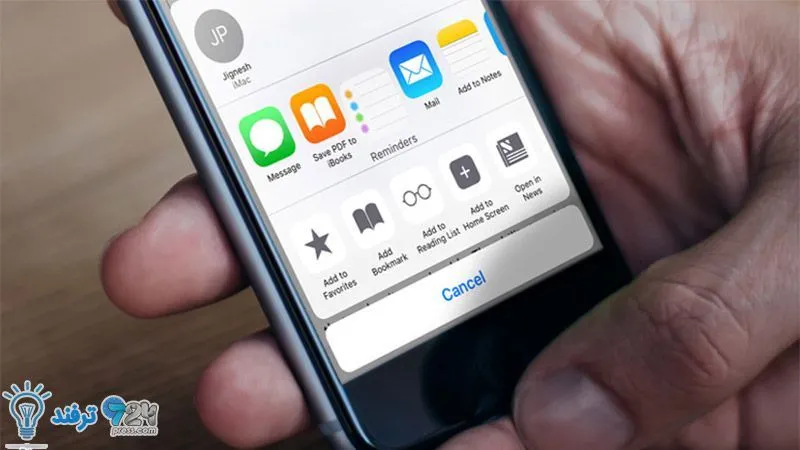
انیمه
#سریال خاندان اژدها
#آشپزی
#خراسان جنوبی