در ویندوز ۱۰ هم مثل ویندوز ۸ میتوان از کیبورد روی صفحه یا On-screen keyboard در مواقع ضرورت استفاده کرد. مزیت کیبورد روی صفحه این است که اولاً میتوان با زبانهای مختلف تایپ کرد چرا که حروف و علایم روی آن درج شده است. ثانیاً زمانی که کیبورد فیزیکی در دسترس نیست، میتوان از این کیبورد برای تایپ کردن استفاده کرد. به خصوص در لپتاپهایی که مجهز به نمایشگر لمسی هستند، سرعت تایپ کردن با کیبورد روی صفحه، نسبتاً زیاد است. در ادامه روش فعال کردن و کوچک و بزرگ کردن کیبورد روی صفحه و همینطور نحوه اجرا کردن کیبورد تاچ ویندوز ۱۰ را بررسی میکنیم.
ویندوز ۱۰ دو نوع کیبورد مجازی دارد که کاربریشان متفاوت است. کیبورد روی صفحه یا On-screen keyboard که در نسخههای قبلی ویندوز هم به عنوان یک ویژگی مفید برای مواقع خاص، پیشبینی شده بود و کیبورد لمسی یا Touch Keyboard که در استفاده از حالت تبلتی ویندوز ۱۰، مهم و ضروری است و طراحی متفاوتی دارد که برای کاربری لمسی و تبلتی بهینه شده است.
نحوه اجرا کردن کیبورد مجازی و کوچک و بزرگ کردن On-screen keyboard در ویندوز ۱۰
اجرا کردن این کیبورد بسیار ساده است. کافی است در منوی استارت عبارت On-screen keyboard را جستوجو کنید و اپلیکیشنی که در صدر نتایج دیده میشود را اجرا کنید.

روش دوم برای اجرا کردن این اپ، استفاده از اپ ستینیگس است. ابتدا کلید ترکیبی Windows + I را فشار دهید تا اپ تنظیمات اجرا شود. در ادامه مسیر زیر را طی کنید:
Ease of Access > Keyboard > Turn on the On-screen keyboard
سوییچ مذکور را On کنید تا کیبورد مجازی ظاهر شود.

برای تغییر ابعاد کیبورد مجازی، موس را روی یکی از گوشههای آن قرار دهید تا نشانگر موس به شکل خط دو سر فلش تبدیل شود و در این حالت کلیک کرده و موس را حرکت دهید. پنجرهای که کیبورد مجازی در آن قرار گرفته، کوچک و بزرگ میشود و میتوان آن را به اندازهی دلخواه درآورد.
چگونه کیبورد لمسی ویندوز ۱۰ را فعال کنیم؟
و به دومین کیبورد ویندوز ۱۰ میرسیم: تاچ کیبورد. برای اجرا کردن این کیبورد نیز با کلید ترکیبی Windows + I اپلیکیشن Settings را اجرا کنید و مسیر زیر را دنبال کنید:
Settings > Devices > Typing
در این بخش سوییچ Add the standard keyboard layout را در حالت فعال قرار دهید. اگر این گزینه را مشاهده نمیکنید، روی تسکبار راستکلیک کنید و گزینهی Show touch keyboard button را انتخاب کنید.

نتیجه این است که آیکون کیبورد لمسی در سینی ویندوز یا همان بخش کنار ساعت، اضافه میشود. با کلیک کردن روی این آیکون، کیبورد لمسی در پایین صفحه نمایش داده میشود.

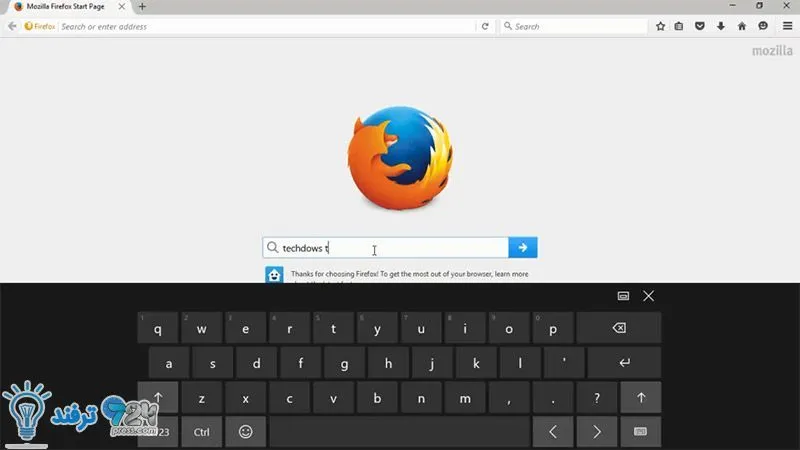
انیمه
#سریال خاندان اژدها
#آشپزی
#خراسان جنوبی