کاربرانی که به استفاده از قابلیت AirDrop در آیفون عادت کردهاند، پس از ارتقا به iOS 11 متوجه میشود که ایردراپ از مسیر و روش قبلی در اختیارشان نیست و تغییری رخ داده است. در نسخههای قبلی iOS، برای استفاده از AirDrop به Control Center یا همان پنل کنترلی مراجعه میکردیم اما در iOS جدید دیگر در منوی کنترل سنتر، ایردراپ را نمیبینیم. در این مقاله به روش استفاده از Airdrop در نسخهی جدید iOS میپردازیم.
قابلیت AirDrop در گوشیها و تبلتهای اپل برای ارسال راحت و سریع فایلهای مختلف مثل فایلهای آفیس و مالتیمدیا (ویدیو و موسیقی) و ... به دیگر محصولات اپل که در نزدیکی کاربر هستند، در نظر گرفته شده است. در حقیقت ایردراپ مبتنی بر ارتباط بیسیم است و ارسال فایل را بسیار ساده میکند، حتی سادهتر از اپهای اندرویدی مثل ShareIT و Zapya.
در نسخههای قبلی سیستم عامل iOS برای دسترسی به AirDrop از Control Center استفاده میشد اما در نسخهی جدید روش دسترسی به آن تغییر کرده است.
چگونه در iOS 11 از AirDrop استفاده کنیم؟
روش اول دسترسی به AirDrop، استفاده از اپلیکیشن Settings است که تمام تنظیمات آیفون یا آیپد را در خود جای داده است. مراحل زیر را دنبال کنید:
ابتدا گوشی را آنلاک کرده و در صفحهی خانه روی آیکون چرخدندهای اپ Settings تپ کنید.

روی General تپ کنید.

در این بخش نیز روی AirDrop تپ کنید.

در منوی تنظیمات ایردراپ، میتوانید مشخص کنید که دریافت فایل از چه کسانی مجاز است. بهتر است برای حفظ امنیت حداکثری، گزینهی Contacts Only که به معنی دریافت فایل از مخاطبین است را انتخاب کنید. گزینهی Everyone نیز به معنی مجاز بودن دریافت فایل از تمام افراد است. حالت پیشفرض نیز Receiving Off است که به معنی غیرفعال بودن دریافت فایل از طریق AirDrop است. بنابراین برای فعال کردن ایردراپ، گزینهی دوم یا سوم را انتخاب کنید.

برای ارسال فایل توسط ایردراپ، ابتدا فایل را به روشهای مختلف باز کنید و به دنبال دکمهی Share یا به اشتراکگذاری بگردید. در منوی Share روی AirDrop تپ کنید و کمی صبر کنید تا محصولات اپلی که در فاصلهی کمی قرار دارند، شناسایی شوند. روی وسیلهی موردنظر تپ کنید تا فایل ارسال شود.
دسترسی به AirDrop آیفون از طریق Control Center
در صفحهی خانهی آیفون، با حرکت جاروبی از پایین صفحه به سمت بالا، پنل کنترلی یا کنترل سنتر را بیرون بکشید.

بخش ارتباطات یا connectivity tools که شامل آیکون وای-فای، بلوتوث و ... میشود را لمس کرده و انگشت خود را روی آن نگه دارید تا پس از چند ثانیه، تمام ابزارهای ارتباطی که شامل AirDrop میشود، نمایان شوند.

اکنون روی آیکون ایردراپ تپ کنید تا گزینههای موجود نمایان شود.

اکنون میتوانید از ایردراپ برای دریافت فایل از دیگر محصولات مجهز به سیستم عامل iOS استفاده کنید.

سوالات و مشکلات کاربران در مورد استفاده از ایردراپ
ایردراپ فعال است اما آیفون من، آیفون یا آیپد دیگر را شناسایی نمیکند، چه باید کرد؟
- این مشکل حین ارتباط انواع آیفون و آیپد با نسخههای مختلف iOS پیش میآید و علل مختلفی دارد و نمیتوان یک راه حل کلی برای آن ارایه کرد. توجه کنید که میبایست وای-فای و بلوتوث گوشیها حین استفاده از ایردراپ روشن باشد چرا که ایردراپ مبتنی بر ارتباط بیسیم از طریق وای-فای و بلوتوث است.
- فاصلهی بین وسایل را چک کنید، حداکثر فاصلهی مجاز ۹ متر است و معمولاً اگر موانع خاص و عجیب سد راه نشود، در این محدوده گوشیها ارتباط بیسیم برقرار میکنند.
- در نهایت بررسی کنید که هر دو وسیله از AirDrop پشتیبانی کنند چرا که در iOS 7 این ویژگی معرفی شده و نسخههای قدیمیتر iOS از آن پشتیبانی نمیکنند.
- گوشیهای آیفون 4S و نسخههای قبلی، از AirDrop برخوردار نیستند.
گوشی من فایلها را با روش AirDrop دریافت نمیکند!
توجه کنید که علاوه بر روشن بودن وای-فای و بلوتوث و چک کردن تنظیمات ایردراپ و فعال بودن آن، نوع فایلها نیز مهم است. با ایردراپ نمیتوان مجموعهای از فایلها با فرمتهای مختلف را یکجا ارسال کرد و باید برای هر نوع فایل، ارسال و دریافت را جداگانه انجام داد.
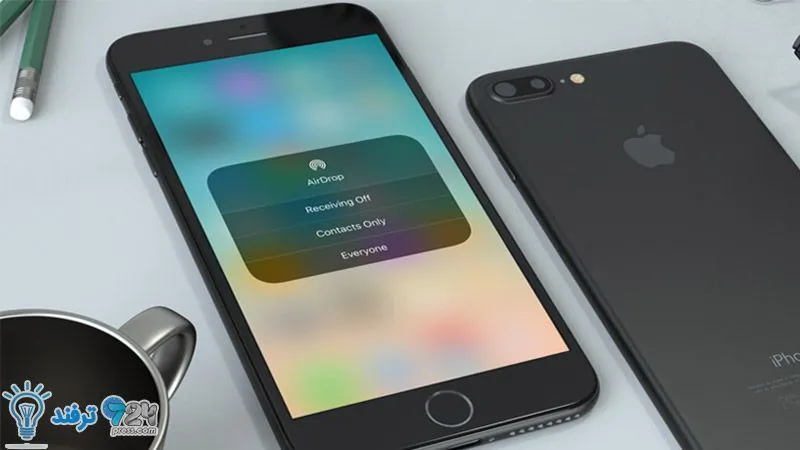
انیمه
#سریال خاندان اژدها
#آشپزی
#خراسان جنوبی