نرم افزار word برای تصاویر، اشکال، نمودارها و جداول قابلیتهای ویرایشی فراوانی قرار داده است که با استفاده از ابزارهای موجود در آنها میتوان جلوههای متمایزی را ایجاد کرد که در این بخش به ویرایش تصاویر میپردازیم.
برای دسترسی به ابزارهای ویرایش تصاویر نیاز است که یک تصویر به سندتان اضافه کنید.
برای اضافه کردن تصویر به سند راههای متفاوتی وجود دارد که در زیر آنها را مرور می کنیم.
۱- از تب insert گزینهی Pictures را انتخاب کرده و در پنجره ایجاد شده عکس مورد نظر خود را انتخاب کنید و در پایان دکمهي Insert را بزنید.
۲- با کشیدن و رها کردن عکستان در سند آن را به سندتان اضافه کنید این عمل در اصطلاح همان Drag & Drop نام دارد.
۳- عکس مورد نظر خود را کپی کرده و در سند پیست کنید.
پس از اضافه کردن عکس به سند و با یک بار کلیک کردن روی آن تبی در انتهای تبهای ورد به نام Format به صورت زیر ایجاد میشود.

در ادامه گزینههای موجود در این سربرگ را برای شما شرح میدهیم.
دکمهی Remove Background جهت پاککردن بخشهایی از تصویر به کار میرود که در شکلزیر میتوانید گزینههای آن را مشاهده کنید.

دکمهی اول به نام Mark Areas to Keep نام دارد که جهت انتخاب نواحی که قصد دارید از تصویر حذف نشوند استفاده میشود، برای این کار روی این دکمه کلیک کرده و با کشیدن خط ناحیه مورد نظر خود را انتخاب کنید.
دکمهی Mark Areas to Remove جهت انتخاب نواحی که قصد حذف آنها را دارید استفاده میشود.
از دکمهی Delete Mark برای پاک کردن نواحی انتخاب شده استفاده میشود.
گزینهی Discard All Changes تمامی تغییراتی که انجام دادهاید را از بین برده و تصویر را به حالت اولیه خود باز میگرداند.
با کلیک روی گزینهی Keep Changes میتوانید تغییرات ایجاد شده را حفظ کرده و ذخیره کنید.
در بخش Adjust از منوی فرمت به تنظیماتی از قبیل نور، رنگ و جلوهها دسترسی دارید که در ادامه آنها را توضیح میدهیم.
از گزینهی Corrections برای تنظیم میزان روشنایی و تاریکی نور تصویر استفاده میشود.

همانطور که در تصویر مشاهده میکنید، هر تنظیم میزان روشنایی و کنتراست را تغییر میدهد.
گزینهی Color رنگ عکستان را به صورت زیر تغییر میدهد.

از دکمهی Artistic Effects میتوانید برای ایجاد جلوههای هنری در عکس استفاده کنید، همانطورکه در تصویر زیر مشاهده میکنید همچون نرمافزاری گرافیکی، طرحهای جالبی را در اختیار شما قرار میدهد.

گزینهی Compress Picture جهت فشردهسازی تصاویر و کاهش حجم آنها به کار میرود.
گزینهی Change Picture جهت تغییر عکس به صورت آنلاین و یا به صورت آفلاین است تا عکس دیگری را جایگزین عکس حاضر کنید.
گزینهی Reset Picture جهت برگرداندن عکس به حالت اولیه استفاده میشود که با این دکمه تمامی تغییراتی که اعمال کرده اید از بین میرود.
قسمت Picture Style شامل استایلهای مختلفی به صورت زیر است که هرکدام ظاهر جالبی را به عکستان میبخشند، تنوع موجود در استایلها باعث خواهد شد تا در اسنادی که تعدد تصاویر وجود دارد با اعمال آنها سند شما از یکنواختی خارج شده و جذاب تر به نظر برسد.

دکمهی Picure Border جهت ایجاد کادر دور عکس استفاده میشود و همانطورکه در تصویر زیر مشاهده میکنید شما میتوانید کادرهایی با رنگها، ضخامتها و طرحها مختلف را دو عکستان بیاندازید. با استفاده از گزینهی Weight میتوانید ضخامت کادر دور عکس را تغییر دهید و با استفاده از گزینهی Dashes میتوانید طرحهای کادر را عوض کنید.

از گزینهي Picture Effects برای ایجاد جلوههای مختلف از جمله جلوههای سه بعدی و سایه دار استفاده کرد که در تصویر زیر مشاهده میکنید.

دکمهی Picture Layout جهت ایجاد لایههای عکسی به همراه متن دارای انواع حالتهای مختلف است که با استفاده از این گزینه شما میتوانید علاوه بر جلوه دادن به عکستان، متنی را به صورتی جالب و مطابق با نیازتان در کنار عکستان قرار دهید که حالتهای مختلف آن به همراه نمونهای از آن را در شکل زیر مشاهده میکنید.

از دکمهی Position جهت انتخاب محل قرارگیری عکس استفاده میشود که با توجه به قسمت بندی صفحه به بالا، پایین و راست، وسط و چپ میتوان از ۹ قسمت صفحه برای قرار گیری عکس استفاده کرد.

گزینهی Wrap Text جهت تنظیم متون اطراف تصویر است که گزینههای آن در زیر تشریح میشوند.

گزینهي In Line with Text به این معنی است که تصاویر با متون در یک خط قرار بگیرند.
گزینهی Square به معنی قرار گرفت متن در حاشیه عکس است.
گزینهی Tight به معنی قرار گرفتن متن در اطراف عکس به طوری که فضای خالی اطراف را نیز پر کند.
گزینهی Through مشابه گزینهی Tight است با این تفاوت که اگر بین عکس نیز فضای خالی باشد در آنجا نیز متن قرار میگیرد.
گزینهی Top and Bottom باعث میشود تا متون بالا و پایین تصویر قرار گیرند.
گزینهی Behind Text به معنی قرار گرفتن عکس پشت متن است.
گزینهی In Front of Text تصاویر را جلوی متون قرار خواهد داد.
دو دکمهی Bring Forward و Send Backward زمانی فعال میشود که شما از دو گزینهی قرار گرفتن عکس در پشت متن و جلوی متن استفاده کرده باشید، تا با استفاده از این دکمهها به ترتیت عکسها را جلو و پشت متن میبرد.
دکمهی Align نیز جهت تراز کردن عکس با حاشیه صفحه است که شامل گزینههای زیر است.

دکمهی Rotate جهت چرخاندن آن به اندازه ۹۰ درجه به سمت راست، سمت چپ، معکوس کردن عمودی و افقی استفاده میشود که مواردی که ذکر شد به ترتیب کاربرد گزینههای این دکمه است.

دکمهی کاربردی Crop شامل گزینههای زیر است.

گزینهی Crop جهت حذف کردن قسمتهایی است که نمیخواهید در تصویرتان وجود داشته باشد.
گزینهی Crop to Shape که شامل موارد زیر است عکس شما را در قالب اشکال زیر برش میزند.

گزینهی Aspect Ratio عکس شما به صورت عمودی و افقی و در نسبتهای زیر برش میزند.

دو گزینهی زیر نیز جهت افزایش و کاهش طول عرض تصاویر استفاده میشود که بدین منظور شما میتوانید با زدن دکمههای کناری آنها سایز تصاویر را از نظر طول و عرض کاهش و افزایش دهید و یا با وارد کردن عدد و زدن دکمه اینتر عدد دلخواه خود را جهت تغییر سایز وارد نمایید.

به پایان این بخش از آموزش تخصصی ورد ۲۰۱۶ میرسیم، امیدوارم در اسناد خود از این تنظیمات کاربردی و مفید استفاده نمایید، ما را در بخشهای بعدی آموزش نیز همراهی نمایید.
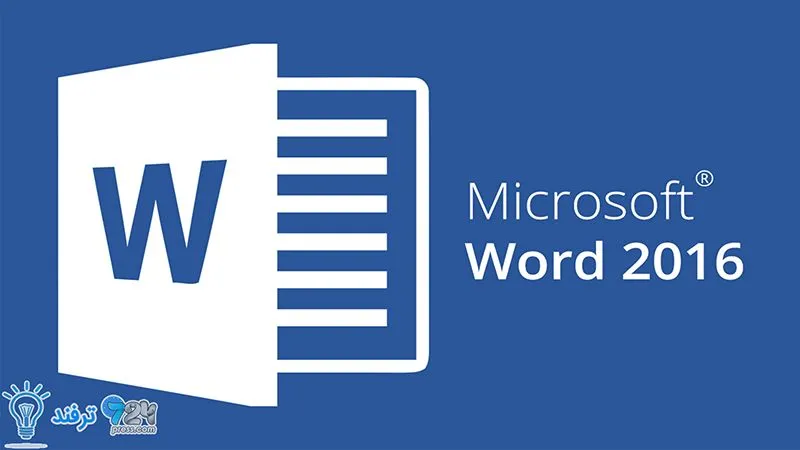
انیمه
#سریال خاندان اژدها
#آشپزی
#خراسان جنوبی