ویندوز ۱۰ همانند نسخههای قبلی ویندوز، از ایجاد چند حساب کاربری پشتیبانی میکند. شما میتوانید حسابهای کاربری محلی و همچنین حسابهای مایکروسافت را برای ورود به ویندوز ۱۰ ایجاد کنید. در ادامه با روش فعال کردن و یا غیر فعال کردن حسابهای کاربری آشنا میشوید، ما را همراهی کنید.
بسیاری از ما بیش از یک حساب کاربری ایجاد کردهایم تا دیگران نیز از کامپیوترهای شخصی ما استفاده کنند. به عنوان مثال شما ممکن است یک حساب کاربری دیگر ایجاد کردهاید تا خانوادهی خودتان بتوانند از رایانهی شخصیتان استفاده کنند.
اگر شما بیش از یک حساب کاربری روی رایانهی شخصی خود دارید، در موارد خاص، ممکن است بخواهید یک حساب کاربری را در رایانهی خود غیرفعال یا مسدود کنید تا بتوانید کاربر را از دسترسی به حساب کاربری خود محدود کنید یا کاربر را از استفاده از رایانهی خود متوقف کنید.
شما میتوانید یک حساب کاربری را به طور موقت حذف کنید تا این که حساب را به طور دائمی حذف کنید، زیرا ممکن است بخواهید یک حساب کاربری را برای مدت کوتاهی مسدود یا غیرفعال کنید. به عنوان مثال، ممکن است بخواهید در طول مدت امتحانات حساب کاربری فرزند خود را مسدود یا غیرفعال کنید تا اینکه بازی را در رایانه حذف کنید.
ویندوز 10دارای یک امکان برای غیرفعال کردن یا مسدودکردن حسابهای کاربری است. شما میتوانید یک حساب مایکروسافت یا یک حساب کاربری محلی را مسدود کنید. شما باید به عنوان مدیر سیستم وارد شوید تا بتوانید حساب کاربری را مسدود و یا غیرفعال کنید.
هنگامی که کاربر برای ورود به یک حساب مسدود شده تلاش می کند، اگر حساب کاربری محلی است با پیغام "حساب شما غیر فعال شده است، لطفاً مدیر سیستم خود را ببینید" مواجه میشود. اگر حساب کاربری مایکروسافت است، با پیغام رمز عبور اشتباه است مواجه میشود، حتی اگر شخص رمز عبور را صحیح وارد کرده باشد. گام به گام دستورالعملهای ذکر شده در زیر را برای مسدود کردن یا غیر فعال کردن یک حساب کاربری در ویندوز ۱۰ دنبال کنید.
فعال کردن یا غیر فعال کردن یک حساب کاربری در Windows 10 Pro
توجه: این روش فقط برای Windows 10 Pro و نسخههای بالاتر استفاده میشود.
- روی دکمه Start روی نوار وظیفه (Task Bar) کلیک راست کنید و سپس روی Computer Management کلیک کنید تا باز شود.
- در قسـمت چپ مدیریت کامپیوتر (Computer Management)، پوشهی Local Users and Groups را گسترش دهید و روی پوشهی کاربران کلیک کنید.
- اکنون در سمت راست، شما تمام حسابهای محلی و مایکروسافت را بر روی کامپیوتر خود خواهید دید.
- روی حساب کاربری که میخواهید آن را مسدود یا غیر فعال کنید راست کلیک کنید و سپس Properties را انتخاب نمایید. به یاد داشته باشید که نمیتوانید حساب کاربری که در حال حاضر وارد سیستم شدهاید را غیرفعال یا مسدود کنید. همچنین باید دسترسی مدیر سیستم را برای غیر فعال کردن یا مسدود کردن یک حساب کاربری داشته باشید.
- در کادر Properties، در زیر برگه General، گزینهی Check Account غیرفعال است. در نهایت روی دکمه Apply کلیک کنید تا حساب را غیرفعال یا مسدود کنید.
برای فعال کردن یک حساب کاربری مسدود شده یا غیرفعال در Windows 10 دستورالعملهای ذکر شده در بالا را دنبال کنید و سپس گزینه Account is disable را غیر فعال کنید. روی دکمه Apply کلیک کنید. همین!
فعال کردن یا غیر فعال کردن یک حساب کاربری در Windows 10 Home
کاربران Windows 10 Home میتوانند از CMD (Command Prompt) برای فعال یا غیرفعال کردن یک حساب کاربر استفاده کنند.
- باز کردن CMD (Command Prompt) به عنوان مدیر سیستم
- در CommandPrompt، فرمان زیر را برای فعال یا غیرفعال کردن یک حساب کاربری اجرا کنید.
net user accountname /active:no
- در فرمان بالا، "accountname" را با نام واقعی حساب کاربری جایگزین کنید.
- برای فعال کردن حساب کاربری، از دستور زیر استفاده کنید:
net user accountname /active:yes
مجددا "accountname" را با نام حساب کاربری جایگزین کنید.
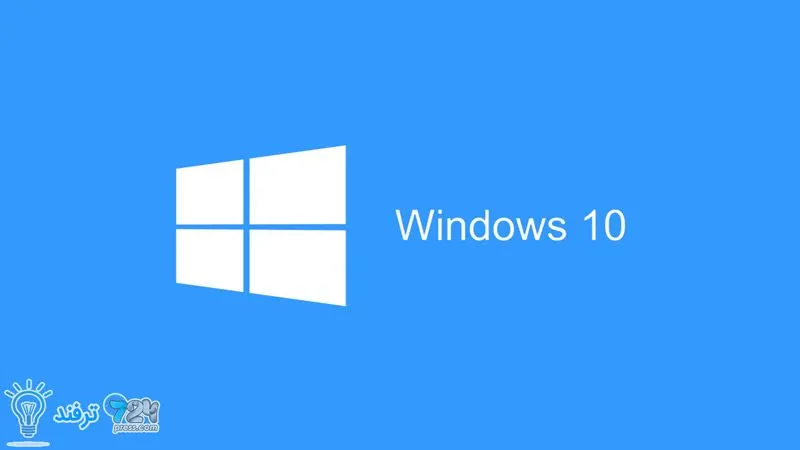





انیمه
#سریال خاندان اژدها
#آشپزی
#خراسان جنوبی