برای خیلی از ما پیش آمده که ناگهان احساس کنیم یک فایل یا یک پوشه مهم ناپدید شده باشد؛ البته این اتفاقات بخاطر خطاهای خود کاربر رخ میدهد و ناپدید شدن فایلها بدلیل مشکلات نرمافزاری نیست. قطعاً دلایل مختلفی برای چنین اتفاقی است، از تغییر نام گرفته تا جابجایی در بین درایوها؛ در این مطلب سعی داریم به پارتیشنهای از دست رفته بپردازیم و نحوه بازیابی آنها را آموزش دهیم، با ما همراه باشید.
چگونه یک پارتیشن از دست میرود؟
بطور کلی سه حالت عمده برای مفقود شدن یک پارتیشن وجود دارد؛ برای بسیار از کاربران، رایجترین علت این امر بدافزارها هستند. همانطور که یک ویروس بطور فزایندهای پیچیدگی دارد، میتواند بخشهای مختلفی از سیستمعامل را هدف قرار دهد. یک نمونه از آنها ویروس Rombertik در سال ۲۰۱۵ است. این ویروس درصورت ورود به سیستم و موفقیت برای نفوذ به نرمافزارها همه دادهها و اطلاعات پارتیشنها را با بایت صفر بازنویسی میکرد. حالت دوم که سبب از بین رفتن پارتیشن میشود خرابی دیتاها است. اگر سیستمعامل یا فایلهای سیستمی شما خراب شوند، ممکن است هارد دیسک بهدرستی عمل نکند و فایلها را بهخوبی تشخیص ندهد. در نتیجه چنین اتفاقی امکان دسترسی به پارتیشنها از بین میرود. اما حالت سوم به خطاهای مدیریت دیسک (Disk Management) برمیگردد. شاید شما هنگام سایزبندی یک پارتیشن دچار اشتباه شوید، شاید بطور تصادفی سبب آسیب رسیدن به یک پارتیشن شوید یا حتی آن پارتیشن را بصورت ناخواسته پاک کنید.
چگونه یک پارتیشن از دست رفته را بازیابی کنیم؟
اگر میخواهید پارتیشن حذف شده خود را بازیابی کنید ابتدا مراحل زیر را دنبال کنید:
- نرمافزار TestDisk را دانلود و اجرا کنید
این نرمافزار یکی از قدرتمندترین و بهترین ابزار برای این کار است که بصورت اختصاصی برای بازیابی پارتیشنهای از دست رفته طراحی شده اما قابلیتهای دیگری از جمله بازسازی بخشهای boot، تصحیح خطاهای پارتیشن و... را نیز دارد.
- Create a new log file را انتخاب کنید
- هارد دیسک خود را از لیست انتخاب کنید
- درایو خود را از جدول پارتیشن تنظیم کنید
- Analyse را انتخاب کنید
- Quick Search را انتخاب کنید
- پارتیشن خراب شده یا گمشده را هایلایت کنید
- دکمه A را فشار دهید
- Done را انتخاب کنید
چگونه با استفاده از TestDesk یک پارتیشن را بازیابی کنیم
فایلی با نام testdisk_win.exe را اجرا کنید. اپلیکیشن در فضای DOS باز خواهد شد. شما باید یک صفحه مانند صفحه زیر را مشاهده کنید.
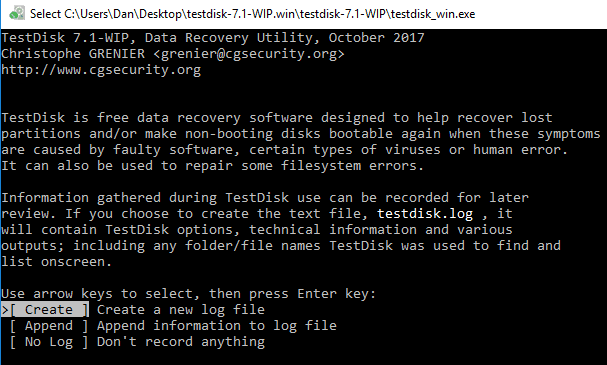
از دکمههای جهت صفحه کلید استفاده کنید تا روی عبارت Create a new log file برسید و سپس دکمه Enter را فشار دهید. در صفحه بعد باید دیسک مورد نظرتان را انتخاب کنید. این نرمافزار توانایی نمایش تجهیزات متصل شده همچون فلش مموری و سیدی را نیز دارد.
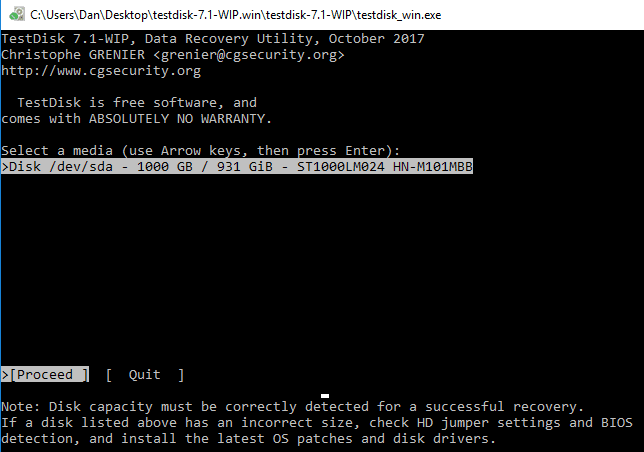
درایو را هایلایت کنید و دکمه اینتر را بزنید. در صفحه سوم، نوع ماشینی که در سیستم شما استفاده میشود را انتخاب کنید که برای بیشتر کاربران ویندوز گزینه Intel خواهد بود، در غیر اینصورت گزینه EFI GPT میتواند مناسب باشد. در صفحه پایانی، Analyze را انتخاب کرده و دکمه اینتر را فشار دهید.
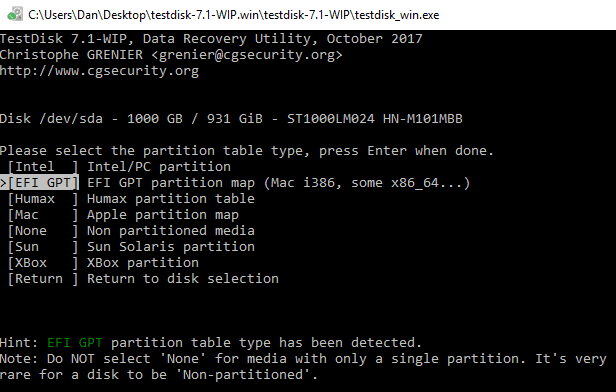
نرمافزار شروع به جستجو برای پیدا کردن پارتیشن مورد نظر میکند. اگر از یک درایو با فضای زیاد استفاده میکنید، این جستجو چند دقیقه بهطول خواهد انجامید. درنهایت، شما با یک لیست از نتایج جستجو مواجه خواهید شد؛ اگر پارتیشن مدنظر شما در لیست موجود نبود، گزینه Quick Serach را که در پایین صفحه قرار دارد انتخاب کنید و دکمه Enter را بزنید.
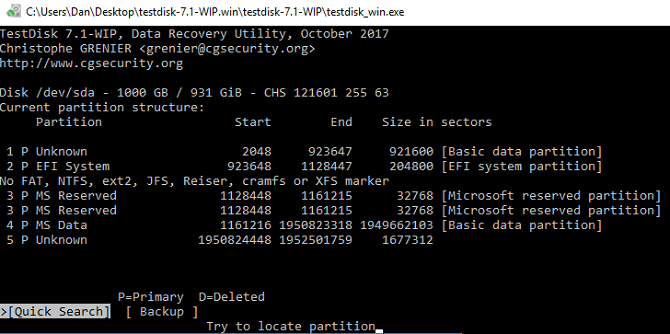
برای بازیابی پارتیشن از خراب شده، روی نتیجه درست جستجو رفته و سپس دکمه A در صفحه کلید را بزنید. برای تکیمل پروسه، گزینه Done را انتخاب کنید.
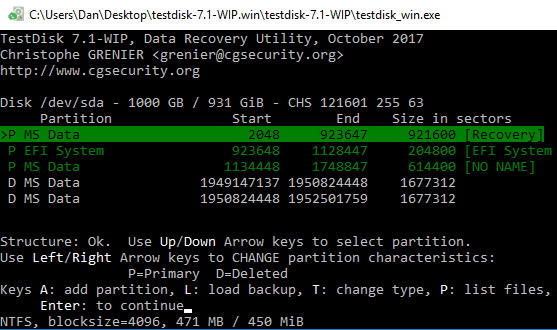
چگونه یک فایل را با استفاده از TestDisk بازیابی کنیم؟
علاوهبر بازیابی یک پارتیشن، میتوانید به کمک این نرمافزار فایلها را نیز بازیابی کنید؛ تمامی مراحل بالا را برای بازیابی یک فایل نیز باید طی کنید، با این تفاوت که در در صفحه چهارم بجای استفاده از Analyze باید گزینه Advanced را انتخاب کنید.

به نرمافزار چند دقیقه فرصت دهید تا فایل مورد نظرتان را بازیابی کند. بعد از نمایش لیستی از نتایج، کافی است برای بازیابی دکمه C صفحه کلید را فشار دهید. در پایان مسیری را برای ذخیره فایل در درایوهای سیستم خود انتخاب کنید.

انیمه
#سریال خاندان اژدها
#آشپزی
#خراسان جنوبی