نرمافزار واننوت یکی از بهترین گزینهها برای یادداشت کردن ایدهها و برنامهها و حتی خلاصهنویسی و نکتهنویسی در مورد کتابها و اسناد است. در این مقاله به آموزش استفاده از OneNote برای یادداشتبرداری، خلاصهنویسی، مدیریت امور و ... میپردازیم. با ما باشید.
از Quick Notes یا یادداشتهای سریع برای نوتبرداری و یادداشت کردن ایدهها استفاده کنید
ایدهها و افکار کوچک معمولاً اگر یادداشت نشوند، فراموش میشوند. شاید در جلسه و یا وسایل نقلیهی عمومی و ... ناگهان چیزی به خاطر بیاورید و ایدهای به ذهنتان خطور کند، در این مواقع وجود نرمافزاری برای یادداشتبرداری بسیار مهم است.
OneNote قابلیتی به اسم یادداشتهای سریع یا Quick Notes دارد که به کمک آن میتوان یادداشتهای کوتاه و ناگهانی را بهتر ایجاد و مدیریت کرد. برای ایجاد یک نوت سریع، پس از اجرا کردن OneNote کلید ترکیبی Windows + N را فشار دهید. باکس کوچکی نمایان میشود، یادداشت خود را تایپ کنید و پنجره را ببندید.

برای رویت کردن یادداشتهای کوتاه و سریع، از تب کرکرهای notebooks در بالای صفحه استفاده کنید.

کوئیک نوتس به صورت خودکار یادداشتها را ذخیره میکند و استفاده از آن ساده است.
استفاده از OneNote در Outlook برای یادداشتنویسی بهتر و مدیریت پروژه
اغلب کاربران تصور میکنند که OneNote صرفاً نرمافزار یادداشتبرداری است اما در حقیقت مدیریت کردن پروژهها نیز به کمک آن ساده میشود. برای استفاده از واننوت جهت مدیریت پروژهها و برنامههای خود، بد نیست نرمافزار Outlook را در آن مجتمع کنید چرا که اوتلوک بخشی برای مدیریت پروژهها در قسمت Task دارد. میتوانید یکی از برنامهها را باز کنید و یادداشتی در مورد آن بنویسید ولیکن در Outlook قابلیت نوتبرداری ساده و ابتدایی است. اگر واننوت برای این مهم استفاده شود، یادداشتبرداری سادهتر خواهد بود.
برای اضافه کردن واننوت به Outlook، روی منوی File نرمافزار Outlook کلیک کنید و سپس Options را انتخاب کنید. در ستون چپ روی افزونهها یا Add-Ins کلیک کنید. در سمت راست صفحه و پایین آن، گزینهای به اسم Manage وجود دارد. روی این فیلد کلیک کنید و از منوی کرکرهای، گزینهی COM Add-ins را انتخاب کنید و سپس روی Go کلیک کنید.

گزینهای به اسم OneNote Notes about Outlook Items در لیست دیده خواهد شد. چکباکس آن را تیک بزنید و در نهایت روی OK کلیک کنید.

از این پس آیکون واننوت را در سراسر نرمافزار Outlook خواهید دید و مهمترین بخش، بخش Task است که برای مدیریت پروژه کاربرد دارد.

در نرمافزار واننوت نیز میتوان دستهها یا sectionهای مختلف برای پروژهها ایجاد کرد. واننوت را اجرا کنید و notbook یا دفتر یادداشت جدیدی ایجاد کنید. محل ذخیرهسازی و نام آن را به گونهای انتخاب کنید که مرتبط با پروژهی موردنظر باشد. قدم بعدی ایجاد بخشها یا sectionهایی برای انواع امور مدیریت پروژه است. به این منظور روی یکی از sectionها راستکلیک کنید و گزینهی New Section را انتخاب کنید و نامی مناسب برای بخش جدید انتخاب کنید.

با ایجاد بخش یا section جدید، تب جدیدی در بالای صفحه اضافه میشود و به علاوه در قاب سمت چپ صفحه نیز بخش جدیدی اضافه میشود. اکنون میتوانید یادداشتها و برنامههای خود را در sectionهای مختلف اضافه کنید.

در Outlook نیز میتوان Task جدیدی مثل همیشه اضافه کرد. روی تاسک جدید کلیک کنید تا در حالت انتخاب باشد و سپس روی دکمهی OneNote در نوار ابزار بالای صفحه کلیک کنید. در مورد محل قرارگیری Task جدید سوال میشود، یکی از sectionهای موجود را انتخاب کنید و روی OK کلیک کنید.

با OneNote ویسها و یادداشتهای صوتی را به راحتی تایپ کنید
اگر در جلسهای حاضر بودید و برای افزایش سرعت کار، از ضبط صدا استفاده کردهاید و در ادامه میخواهید ویسها را به صورت تایپشده ذخیره کنید، نرمافزار OneNote یکی از بهترین گزینههاست.
برای تایپ کردن فایل صوتی، ابتدا در فایل اکسپلورر ویندوز، فایل صوتی خود را پیدا کنید و سپس نرمافزار OneNote را اجرا کنید. قدمی بعدی این است که فایل صوتی را درگ کرده و روی پنجرهی واننوت رها کنید. به این ترتیب فایل صوتی به واننوت اضافه میشود. بد نیست موقعیت آن را نیز به گونهای انتخاب کنید که مزاحم تایپ کردن نباشد.

با کلیک روی دکمهی Play، پخش شدن فایل صوتی شروع میشود و میتوانید تایپ کردن را شروع کنید.

در اواسط کار میتوان یادداشت ایجاد شده را ذخیره کرد و فایل صوتی نیز به همراه آن ذخیره میشود و در مراجعههای بعدی، میتوان به راحتی پخش صدا و تایپ کردن را دنبال کرد.
استفاده از OneNote برای یادداشتبرداری در مورد کتابها و اسناد
با نرمافزار OneNote میتوان مطالعه کردن اسناد و کتب درسی و در عین حال یادداشت کردن نکات مهم را ساده کرد. به این منظور ابتدا یک notebook جدید برای کتاب یا سندی که مطالعه کردن آن را آغاز کردهاید، ایجاد کنید و نام آن را نیز متناسب با اهداف خود یا نام کتاب، انتخاب کنید. در گوشهی بالا و راست صفحه، از آیکون + که یک صفحهی جدید یا New Page به نوتبوک اضافه میکند، استفاده کنید و برای هر فصل یا Chapter، یک Page جدید اضافه کنید و نام مناسبی برای آن انتخاب کنید. پس از ایجاد فصلها یا بخشها، میتوان مستقیماً یادداشتبرداری را آغاز کرد.

برای نظم بیشتر و متون پیچیدهتر، استفاده از Subpage یا صفحهی زیرمجموعه نیز توصیه میشود. به عبارت دیگر هر فصل یک صفحه است و در هر صفحه میتوان صفحات زیرمجموعه اضافه کرد. برای ایجاد صفحات زیرمجموعه، موس را در کنار نام صفحات حرکت دهید تا فلش کوچکی که به معنی ایجاد صفحهی جدید است، پدیدار شود. روی آیکون + کلیک کنید تا صفحهی جدید در موقعیت انتخابی اضافه شود.

اکنون روی صفحهی جدیدی که ایجاد کردهاید، راستکلیک کنید و گزینهی Make Subpage را انتخاب کنید تا به یک صفحهی زیرمجموعه تبدیل شود.

از OneNote برای ایجاد لیست کارها و مدیریت امور استفاده کنید
نرمافزار OneNote یکی از بهترین نرمافزارها برای ایجاد لیست کارها و دیگر انواع لیست است. شرتکاتهای مختلفی نیز برای کار با نرمافزار از طریق کیبورد وجود دارد که بد نیست با موارد مهمتر آشنایی داشته باشید تا سرعت کار بیشتر شود.
برای ایجاد لیست جدید، یک خط یادداشت در مورد اولین کاری که باید انجام دهید، بنویسید. سپس آن را انتخاب کنید و کلید ترکیبی Ctrl + 1 را فشار دهید. به این ترتیب چکباکسی در کنار جملهای که نوشتهاید، اضافه میشود. پس از انجام هر کار، میتوان تیک چکباکس آن را زد.

اگر کاری که یادداشت کردهاید، بسیار مهم است، علاوه بر اضافه کردن چکباکس، Ctrl + 2 را فشار دهید تا آیکون ستاره نیز در کنار آن درج شود.

با استفاده از کلید ترکیبی Ctrl + . نیز میتوان لیستی دارای بولت ایجاد کرد.
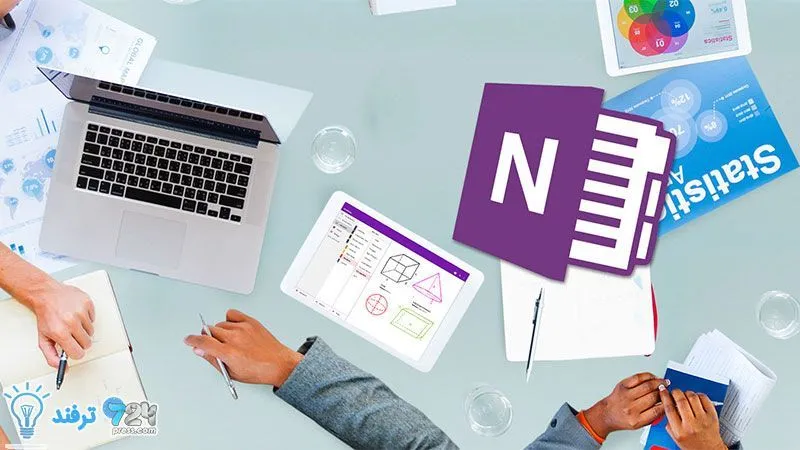
انیمه
#سریال خاندان اژدها
#آشپزی
#خراسان جنوبی