ویندوز به صورت خودکار آپدیت میشود و این یعنی زمانی که بروزرسانیهای بزرگ و جدید برای آن منتشر میشود، بدون نصب مجدد سیستم عامل و نرمافزارها، میتوان نسخهی جدید را نصب کرد و پس از آن مثل قبل از سیستم استفاده کرد. در حقیقت تنظیمات و نرمافزارها تا حد بسیار زیادی حفظ میشوند و نیازی به تغییرات زمانبر نیست. اما چگونه آپدیتهای ویندوز را پس از نصب کردن، حذف کنیم تا فضای هارددیسک بیهوده اشغال نشود؟ در ۷۲۴ ترفند امروز به نحوه دیلیت کردن بستههای بروزرسانی دانلود و نصب شده، میپردازیم.
بروزرسانیها راه خوبی برای حفظ امنیت و افزایش امکانات و حل باگهای نرمافزاری سیستم عامل و نرمافزارهای اصلی آن، محسوب میشوند. در سیستم عاملهای مختلف از روشهای مختلفی برای دانلود و نصب کردن بروزرسانیها استفاده شده است و معمولاً پس از بروز کردن سیستم عامل، فایلهای بروزرسانی حذف میشود. اما در ویندوز و مک، میتوان بروزرسانیها را نگه داشت و برای بروز کردن سایر سیستمها از آن استفاده کرد. به علاوه اگر ویندوز ۱۰ در نصب بروزرسانی موفق نباشد، فایلهای دانلود شده را حذف نمیکند.
اگر سیستم دیگری در اختیار ندارید و به خصوص درایو C شما یک پارتیشن از درایو SSD است، بهتر است بروزرسانیها را پس از نصب کردن، حذف کنید تا فضای دیسک آزاد شود.
در ادامه روش حذف کردن فایلهای بروزرسانی که دانلود شده را بررسی میکنیم اما به خاطر داشته باشید که برای دانگرید کردن و حذف آپدیتهایی که نصب شده، نمیتوان با دیلیت کردن بستهی بروزرسانی، این کار را انجام داد و میبایست به اپلیکیشن Settings و بخش Update & Security > Recovery مراجعه کرد. به علاوه برای بازگردانی نسخهی قبلی ویندوز ۱۰، تنها ۳ روز پس از آپدیت کردن، فرصت دارید.
چگونه آپدیتهایی که ویندوز دانلود کرده را حذف کنیم؟
ابتدا مرورگر فایل ویندوز را اجرا کنید و سراغ درایو C و مسیر زیر بروید:
C:\Windows\SoftwareDistribution\Download
فایلهای بروزرسانی که ویندوز دانلود کرده در این فولدر جمع شدهاند. تمام فایلها را انتخاب کنید و کلید Delete را فشار دهید. ویندوز در مورد دسترسی ادمینیستریتور سوال میکند، اگر حساب ادمین نداشته باشید، طبعاً نمیتوانید کاری انجام دهید و باید از مالک کامپیوتر درخواست کنید. فایلها احتمالاً حذف میشوند اما اگر اینگونه نبود، باید ویندوز را در حالت سیف مود بوت کنید و مجدداً برای حذف آپدیتها تلاش کنید.

آیا همیشه حذف کردن فایلهای بروزرسانی ضروری است؟
گاهی حجم پوشهی Download در مسیری که یاد شد، چند مگابایت است و در این صورت احتمالاً فایلهای موجود، باقیماندهی فرآیند بروزرسانی هستند و حذف کردنشان منطقی است. گاهی پوشهی دانلود حجم زیادی در حد چند صد مگابایت دارد. در این صورت احتمالاً بروزرسانیها نصب نشدهاند و باید از نو برای بروز کردن ویندوز ۱۰ اقدام کرد. در این صورت بهتر است به فایلهای دانلود شده دست نزنید چرا که ویندوز از نو مشغول دانلود همان فایلها میشود.
برای بروزرسانی دستی، کلید ترکیبی Windows + I را فشار دهید تا اپلیکیشن ستینگس ویندوز ۱۰ اجرا شود و سراغ بخش Update & security بروید و روی دکمهی Check for update کلیک کنید. پس از لحظاتی، اعلام میشود که آیا بروزرسانی وجود دارد (Updates are available) یا خیر و فرآیند دانلود یا نصب آپدیتها آغاز میشود. بهتر است سیستم خود را در این شرایط ریاستارت کنید چرا که اغلب بروزرسانیها برای نصب شدن کامل، به ریاستارت کردن نیاز دارند.

پس از نصب و ریاستارت شدن ویندوز ۱۰، یک بار دیگر این بخش را چک کنید و اگر بروزرسانی جدیدی یافت نشد، مشخص است که بروزرسانیها نصب شده است و نیازی به پوشهی Download در مسیری که یاد شد، نیست.
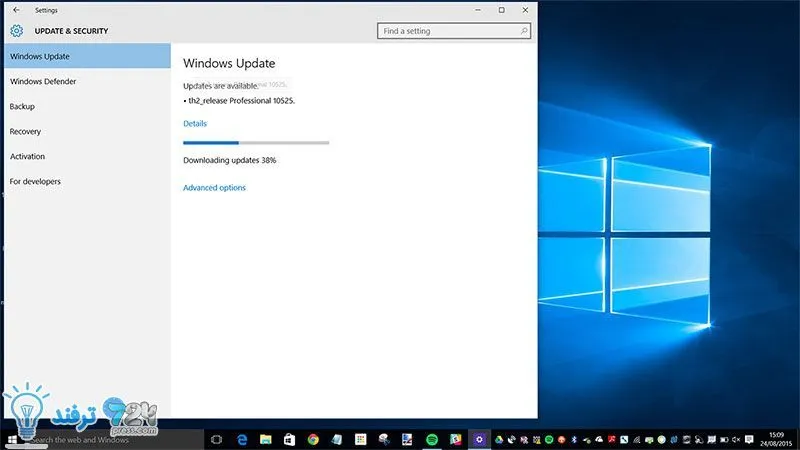
انیمه
#سریال خاندان اژدها
#آشپزی
#خراسان جنوبی