در این قسمت از آموزش با نحوهی ایجاد کپشن یا زیرنویسها که کاربرد فراوانی در مقالات، کتابها و تحقیقها دارند آشنا میشویم، همچنین نحوه ایجاد راهنما و فهرست مؤلفین را نیز با هم مرور میکنیم. ما را همراهی کنید.
بخش Captions
شما می توانید زیرنویس ها را به شکلها، معادلات و یا اشیاء دیگر اضافه کنید. زیرنویس یک برچسب شمارهدار مانند "شکل ۱" است، که می توانید به شکل، یک جدول، یک معادله یا یک شی دیگر اضافه کنید. این شامل متن قابل تنظیم ("شکل"، "جدول"، "معادله" یا چیزی دیگری که شما تایپ می کنید) است و به ترتیب شماره یا حرف ("1، 2، 3 ..." یا "a، b، c. .. "به طور معمول) که می تواند به صورت اختیاری به وسیلهی بعضی از توضیحات اضافی، درصورتی که بخواهید، ادامه یابد.
این بخش شامل گزینههای موجود در تصویر زیر است.
برای وارد کردن زیرنویس روی دکمهی Insert Caption کلیک کنید تا کادر محاورهای زیر برای شما باز شود.

برای وارد کردن زیرنویس خود، در قسمت Caption و با توجه به عنوان مورد نظر به طور مثال همانطور که در تصویر بالا نیز میبینید برای نوشتن زیرنویس برای یک شکل، بخشی به صورت پیشفرض و آماده (شکل ۱) وجود دارد که شما به ترتیب مورد نظر عدد دیگری را به طور مثال به صورت (شکل ۱-۱) در کنار آن قرار میدهید. در قسمت Label عنوان را انتخاب کنید. آیا در حال زیرنویس گذاشتن برای یک شکل هستید و یا کپشنی برای یک جدول یا معادله مینویسید؟
با زدن تیک گزینهی exclude label from caption عنوان زیرنویس حذف میشود و فقط عدد یا حرف به نمایش در خواهد آمد.
دکمهی New Label برای ایجاد عناوین جدید به کار میرود، درصورتی که عنوان مورد نظر شما در قسمت Label وجود نداشته باشد میتوانید در این قسمت آن را ایجاد کنید.
با کلیک روی دکمهی Numbering نیز کادر محاورهای زیر باز میشود که در واقع این قسمت جهت تعیین نحوهی ترتیب گذاری کپشنهاست.

با کلیک روی زبانهی کنار Format در این پنجره شما میتوانید تعیین کنید که کپشنها با اعداد، حروف فارسی، حروف ابجد، حروف انگلیسی و یا حروف یونانی ترتیب گذاری شوند. با زدن تیک گزینهی Include Chapter number شما میتوانید شمارهی فصل مورد نظر خود را نیز در کپشن لحاظ کنید.
دکمهی Insert Table of Figures نیز همانند دکمه مشابه آن در قسمت Table of content که در قسمت قبلی آموزش داده شد جهت ایجاد فهرست استفاده میشود، اما تفاوت آن این است که فهرستی برای کپشنهایمان است.
با کلیک روی این دکمه پنجرهی زیر نمایان میشود.

در این پنجره همانطور که مشاهده میکنید کادر Print Preview نیز جهت مشاهده تغییرات اعمالی شما وجود دارد. گزینهی Show page number جهت به نمایش درآمدن شماره صفحهها به کار میرود و گزینهی Right Align جهت چینش شماره صفحهها در سمت راست صفحه است.
گزینهی Tab leader جهت انتخاب نشان دهندهی شماره صفحههاست که در قسمت قبلی آموزش توضیح داده شد.
گزینهی Formats شکلهای مختلف به نمایش درآمدن فهرست را مشخص میکند که شما با انتخاب یکی از فرمتهای موجود در کادر روبروی این گزینه میتوانید نتیجه را در قسمت Print Preview در همین پنجره مشاهده کنید.
گزینهی Caption label نیز همانطور که گفته شد برچسب کپشن را تعیین میکند که آیا زیرنویس برای شکل،جدول و یا معادله است.
گزینهی Cross-reference نیز همانطور که در قسمتهای قبلی آموزش گفته شده است، اجازه می دهد تا شما به قسمت های دیگر همان سند مرتبط شوید. به عنوان مثال، شما ممکن است از ارجاع به مرجع برای پیوند به یک نمودار یا تصویر که در جای دیگر سند ظاهر می شود استفاده کنید. ارجاع به مرجع به عنوان یک لینک به نظر می رسد که خواننده را به موضوع ارجاع می دهد.
بخش Index
که شامل دکمههای زیر است، دارای کاربردهایی است که در ادامه به آنها اشاره میکنیم.
اکثر کتاب های رسمی، بخشی به نام نمایه دارند که در پایان کتاب درج شده است. نمایه فهرستی از کلمههای کلیدی کتاب است که در جلوی هر لغت شماره صفحههایی که این لغت در آنها به کار رفته، درج شده است نمایه به خوانندگان کتاب کمک میکند تا یک لغت را به راحتی در کل متن کتاب پیدا کنند.
برای ایجاد یک فهرست از کلمهها ابتدا باید کلمههایی که میخواهید در فهرست قرار گیرند را مشخص کنید. هر کلمه در فهرست، یک ورودی یا Index Entry می باشد.
برای علامت زدن یک کلمه به عنوان ورودی روی سند کلیک کرده و با انتخاب کردن کلمه مورد نظر را در متن از تب References قسمت Index گزینه Mark Entry را انتخاب کنید.

در اکثر حالتها نیازی به تغییر کلمه کادر Main entry نیست، ولی در صورت نیاز میتوانید کلمه داخل کادر را ویرایش کنید.
با کلیک روی دکمهی Mark All میتوانید همهي کلمات مشابه این کلمه را در سند علامت گذاری کنید.
برای ایجاد فهرست نمایهها از تب Index دکمهي Insert Index را کلیک کنید و در کادر محاورهای ایجاد شده مشابه تصویر زیر، تنظیمات مورد نظر خود را اعمال کنید.

تنظیمات این قسمت نیز مشابه فهرستهای قبلی است با این تفاوت که گزینهی Columns نیز جهت تعیین تعداد ستونها، جهت ستونبندی فهرست کلمات از بین ۱ تا ۴ ستون وجود دارد.
بخش Table of Authorities
این بخش جهت ایجاد استنادها و همین طور تهیهی فهرستی از استنادها است که دکمههای آن را در تصویر زیر مشاهده میکنید.
اگر میخواهید متنی را به عنوان استناد ایجاد کنید کافیست متن خود را انتخاب کرده و سپس گزینهی Mark Citation را انتخاب کنید. با کلیک روی این دکمه کادر محاورهای زیر ظاهر میشود.
متن انتخاب شده در کادر Selected text ظاهر میشود. از قسمت Category میتوانید دستهبندی مورد نظر خود را انتخاب کنید و از کادر Short citation نیز استنادی کوتاه از کادر Long citation استنادی طولانیتر برای متن خود بنویسید.
جهت ایجاد فهرست استنادها در این قسمت، روی دکمهی Insert Table of Authorities کلیک کنید و تنظیمات مورد نظر خود را در کادر محاورهای باز شده وارد نمایید.
این کادر محاورهای نیز مشابه قسمتهای قبلی گزینههایی همچون Print Preview را داراست. گزینهی Use passim به معنی این است که این استناد در صفحات مختلف سند وجود دارد که درصورتی که تیک آن را بردارید شمارهی صفحات نمایان میشود.
از قسمت Formats نیز همانند تنظیمات قبلی میتوانید قالب مورد نظز خود را و همینطور از کادر Catagory دسته بندی دلخواه خود را انتخاب کنید.
به پایان این قسمت از آموزش ورد ۲۰۱۶ رسیدیم. آرزوی توفیق روز افزون در مراحل زندگی را برای شما عزیزان داریم. در جلسات بعدی آموزش این نرم افزار کاربردی نیز یار و همراه ما باشید و با نظرات، پیشنهادات و انتقادات خود، در هرچه بهتر شدن آموزشها به ما کمک کنید.
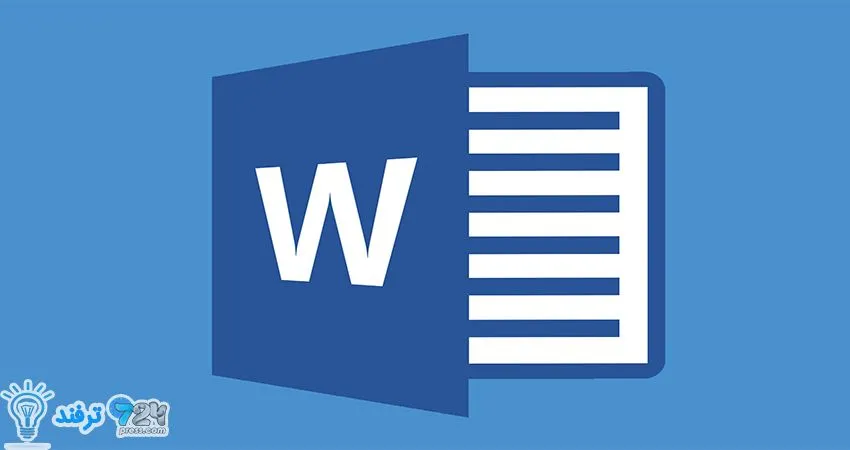
انیمه
#سریال خاندان اژدها
#آشپزی
#خراسان جنوبی