یکی از قابلیتهای فوقالعاده نرم افزار ورد و به خصوص ورد۲۰۱۶، توانایی ایجاد فهرستهای اتوماتیک برای اسناد از جمله کتابها، مقالات، تحقیقات و غیره است. در این بخش با ایجاد این گونه فهرستها و همچنین ایجاد پاورقی و ایجاد استناد به منابع و مراجع را که کاربرد فراوانی نیز دارند و از مهارتهای لازم در ارائه سندهای علمی است، آشنا میشوید، با ما همراه باشید.
بخش Table of Contents
بخش اول از این تب است، که دکمههای موجود در آن را در شکل زیر مشاهده میکنید.

اگر روی دکمهی Table of Contents کلیک کنید گزینههایی به صورت زیر برای شما ظاهر میشود.
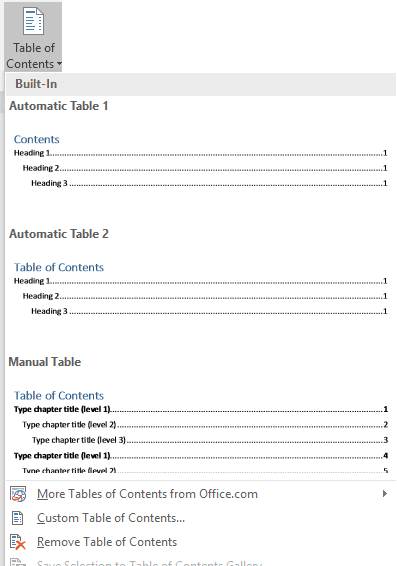
همانطور که در شکل مشاهده میکنید دو بخش به نامهای Automatic Table وجود دارد که جهت ایجاد فهرست به صورت اتوماتیک به کار میرود. گزینهی سوم که Manual Table نام دارد برای وارد کردن جدول به صورت دستی به کار میرود که با کلیک روی آن فهرستی ایجاد میشود که شما میتوانید موارد مورد نظر خود را جایگزین آن کنید. برای ایجاد فهرست اتوماتیک همانطور که در قسمت Styles از تب Home اشاره شد کافیست که یک استایل را به تیترهای مورد نظر خود را که قصد دارید در فهرستتان قرار بگیرد اختصاص دهید، در عین حال شما میتوانید تا ده استایل را برای فهرست خود استفاده کنید اما باید اولیت استفاده از آنها را تعریف کنید که در ادامه بدان میپردازیم.
گزینهی More Tables برای دسترسی به فهرستهای بیشتر موجود در سایت مایکروسافت است.
جهت ایجاد فهرست اختصاصی روی دکمهی Custom Table of Content کلیک کنید تا پنجره زیر برای شما باز شود.

گزینهی Show page number جهت انتخاب نمایش و یا عدم نمایش شماره صفحهها است. گزینهی Right Align جهت چینش شماره صفحهها در سمت راست صفحه است.
گزینهی Tab leader جهت انتخاب نشان دهندهی شماره صفحههاست که شامل گزینههایی از قبیل: بدون نشان دهنده، نقطهچین و دو نوع خط چین است.
در قسمت General، گزینهی Formats شکلهای مختلف به نمایش درآمدن فهرست را مشخص میکند که شما با انتخاب یکی از فرمتهای موجود در کادر روبروی این گزینه میتوانید نتیجه را در قسمت Print Preview در همین پنجره مشاهده کنید.
گزینهای به نام Show levels جهت تنظیم تعداد هدرهایی است که در فهرست به نمایش در خواهد آمد.
دکمهی Options را فشار دهید تا پنجره دیگري به شکل زیر باز شود.

در این پنجره شما میتوانید اولویت به نمایش درآمدن استایلها را تنظیم کنید تا در تهیه فهرست به ترتیب از آنها استفاده شود.
در قسمت Web Preview که در پنجرهی Table of Content قرار دارد میتوانید برای هنگامی که متون خود را در صفحات وب قرار میدهید استفاده کنید و نحوهی به نمایش در آمدن آن را در این قسمت مشاهده کنید. با انتخاب گزینهی Use Hyperlinks شما میتوانید تیترهای فهرست خود را به صورت لینک درآورید که این گزینه نیز در صفحات وب قابل استفاده است.
دکمهی Add Text جهت اضافه کردن تیتر به فهرست مطالب است که با کلیک روی آن میتوانید اولیت استفاده از آن را نیز تعیین کنید.
گزینهی Update Table یکی از گزینههای پرکاربرد در این بخش است و زمانی استفاده میشود که شما تغییری در سند خود و در نتیجه در شماره صفحهها و تیترهای فهرست خود دادهاید و حال میخواهید نتیجه تغییرات خود را در فهرست مطالب مشاهده کنید، برای انجام این کار کافیست تنها روی دکمهی Update Table کلیک کنید تا فهرست شما به روز شده و تغییرات اعمال شوند.
بخش Footnotes
این بخش برای وارد کردن پاورقی در سند استفاده میشود.
جهت ایجاد پاورقی در هر صفحه روی گزینهی Insert Footnote کلیک کنید و در پایین صفحه و زیر خط ایجاد شده متن مورد نظر خود را وارد کنید.
دکمهی Endnote جهت وارد کردن اطلاعات تکمیلی در پایان سند همچون منابع مورد استفاده در یک مقاله و یا کتاب است که اشاره به بخشهای مورد استفاده در سند دارد.
گزینهی Next Footnote جهت جابهجایی بین پاورقیها و Endnote استفاده میشود که گزینههای آن به صورت زیر است.
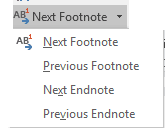
بخش Citation & Bibliography
در این بخش شما قادر خواهید بود تا استنادها و مراجع، در مقالات و کتابهای خود را ساماندهی کنید.
با کلیک روی دکمهی Insert Citation دو گزینه تحت عنوان Add New Source و Add New Placeholder ظاهر میشوند که گزینهی اول جهت وارد کردن منابع مورد استفاده در سند، جهت استناد کردن اسفاده میشود که در صورت کلیک روی آن پنجرهی زیر باز میشود.

با گزینهی Type Source نوع منبع انتخاب میشود و به این بستگی دارد که سند شما از چه نوعی است. آیا در حال نوشتن تحقیق هستید؟ در حال تهیه یک ژورنال، مقاله و یا کتاب هستید؟
گزینهی Language Defualt جهت انتخاب زبان پیشفرض است که با کلیک روی زبانهی آن میتوانید زبان مورد نظر خود را انتخاب کنید.
در قسمت Auther نام مؤلف را وارد کنید و یا از گزینهی کناری آن به نام Edit نام و نام خانوادگی مؤلف را به نامهای مورد نظر خود اضافه کنید.
با زدن تیک گزینهی Corporate Auther میتوانید به جای نام مؤلف، نام شرکت مؤلف را وارد کنید.
قسمت Title جهت وارد کردن عنوان منبع است.
قسمت Year جهت وارد کردن سال تألیف، قسمت City جهت وارد کردن شهر و قسمت Publisher جهت واردکردن نام منتشر کننده به کار میروند.
با فعال نمودن تیک گزینهی Show All bibliography Fields، میتوانید تمام گزینهها جهت وارد کردن اطلاعات کتابشناسی منبع را وارد کنید و در واقع قسمتهایی که در بالا توضیح دادهشد بخشهایی است که وارد کردن اطلاعات آنها ضروری است و در بخش کامل نیز به صورت ستاره دار دیده میشوند.
گزینهی Add New Placeholder جهت ایجاد کادری در سند است که شما میتوانید از آن به عنوان یک نگهدارنده مکان برای وارد کردن اطلاعات تکمیلی مربوط به کتابشناسی استفاده کنید و آن را در بخش Manage Sources از طریق گزینهی Edit ویرایش کنید. که پنجرهی مربوط به آن را در گزینهی زیر مشاهده میکنید.

در این پنجره شما میتوانید منابع خود را کپی، حذف، ویرایش کرده و یا منبع جدیدی را وارد کنید.
دکمهی Style جهت وارد کردن نحوهی به نمایش در آمدن استنادها و کتابشناسیها است، که با کلیک روی زبانهی آن گزینههایی از قبیل IEEE، ISO و غیره است.
دکمهی bibliography برای وارد کردن اطلاعات کتابشناسی یا همان شناسنامه کتاب در سند است که شما آن را در بخش Insert Citation تنظیم کردهاید.
به پایان بخش اول از آموزش تب Reference رسیدیم، امیدوارم نهایت استفاده را از این قسمت از آموزش برده باشید، منتظر شما در بخشهای بعدی آموزش نیز هستیم.
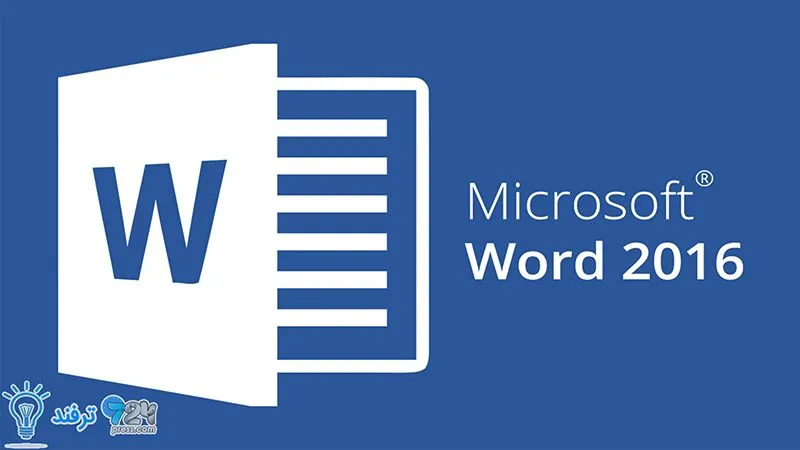
انیمه
#سریال خاندان اژدها
#آشپزی
#خراسان جنوبی