همیشه شنیدهایم که یک نفر قصد دارد ویندوز را روی کامپیوتر مک خود نصب کند، اما امروز میخواهیم به روند معکوس یعنی نصب مکینتاش روی ویندوز بپردازیم. شاید خیلی از کاربران هنوز تجربه کار با سیستمعامل محبوب اپل را نداشتهاند، شاید خیلی از آنها دوست داشته باشند بدون خرید یکی از مکبوکها روی لپتاپ خود از سیستمعامل مکینتاش استفاده کنند. در این مقاله قصد داریم تا به آموزش نصب آخرین نسخه مکینتاش توسط VirtualBox روی ویندوز ۱۰ بپردازیم.
بسیاری از کاربران در انجمنهای مختلف درباره اقدام برای این کار نظریات خود را ثبت کردهاند، بعضی از کاربران مشکلاتی را ذکر کردهاند که تنها مشکل قطع صدا در بین اکثر کاربران مشترک بوده که آن هم واقعاً دلیلی برایش نیست. پیشنهاد ما این است حتماً برای دانلود High Sierra از یک مکبوک استفاده کنید و این نسخه را از فروشگاه اپل دانلود کنید، البته که راههای دیگری برای دانلود نسخه ذکر شده است اما ما روشهای دیگر را توصیه نمیکنیم.

قدم اول: یک فایل ISO از High sierra بسازید
برای شروع باید یک فایل ISO از نسخه مکینتاش یاد شده تهیه کنید. پس بعد از دانلود کردن فایل به سراغ فایل دانلود شده بروید، برای تبدیل فایل نصب مکینتاش به یک فایل ایزو، باید به سراغ ابزار ترمینال بروید.

برای استفاده از ابزار ترمینال به بخش اپلیکیشنها بروید. دستور زیر را برای ساخت یک دیسک ذخیرهسازی خالی تایپ کنید.
hdiutil create -o /tmp/HighSierra.cdr -size 7316m -layout SPUD -fs HFS+J
سپس دستور زیر را وارد کنید تا ایمیج خالی ایجاد شده تنظیم گردد.
hdiutil attach /tmp/HighSierra.cdr.dmg -noverify -nobrowse -mountpoint /Volumes/install_build
اکنون باید فایل BaseSystem.dmg را برو روی ایمیج جدید خود بازیابی کنیم، برای این کار کد زیر را وارد کنید.
asr restore -source /Applications/Install\ macOS\ High\ Sierra.app/Contents/SharedSupport/BaseSystem.dmg -target /Volumes/install_build -noprompt -noverify -erase
توجه داشته باشید که نام مسیر image جدید به OS X Base System/System تغییر یافته است؛ همچنین باید کد زیر را برای جدا کردن فایل image وارد کنید.
hdiutil detach /Volumes/OS\ X\ Base\ System
در نهایت باید ایمیج نهایی را به یک فایل ایزو تبدیل کنیم، برای این کار کد زیر را وارد کنید.
hdiutil convert /tmp/HighSierra.cdr.dmg -format UDTO -o /tmp/HighSierra.iso
فایل ISO را با کد زیر به دسکتاپ منتقل کنید.
mv /tmp/HighSierra.iso.cdr ~/Desktop/HighSierra.iso
حالا یک فایل بوتیبل از نسخه high Sierra دارید؛ آن را در یک فلش با حجم بالا یا هارد اکسترنال کپی کنید تا بتوانید از آن استفاده کنید.

قدم دوم: ماشین مجازی خود را در VirtualBox بسازید
حالا وقت آن رسیده وارد محیط ویندوز سیستم خود شوید؛ اگر از قبل VirtualBox را نصب نکردهاید، آخرین نسخه آن را دانلود کنید و نصب کنید. حتی اگر نسخههای قبلتر را روی سیستم دارید آنها را پاک کنید و آخرین نسخه را نصب کنید زیرا ممکن است نتواند برای آخرین نسخه مکینتاش پاسخگو باشد. نرمافزار را باز کنید و روی گزینه New کلیک کنید؛ ماشین مجازی خود را High Siearra بنامید، و Mac OS X را بعنوان سیستمعامل و 64bit - Mac OS را بعنوان ورژن آن انتخاب کنید.

این انتخاب نام به این دلیل است که High Sierra در لیست موجود نیست و ما این نام را انتخاب میکنیم، مطمئن باشید مشکلی از این بابت پیش نخواهد آمد.مراحل نصب را ادامه دهید، اگر رم سیستم شما بالاست برای حافظه رم ۴۰۹۶ مگابایت فضای آزاد حالت ایدهآلی است.

در مرحله بعد از شما درباره هارد سوال خواهد شد، گزینه دوم یعنی Creat a Virtual Hard Disk Now را انتخاب کنید و روی Create کلیک کنید. گزینه VDI را انتخاب کنید و سپس به مرحله بعد بروید.

در این مرحله از شما خواسته میشود درباره پویا بودن میزان حافظه یا فیکس بودن روی عددی خاص نظر دهید، پیشنهاد ما انتخاب گزینه Fixed Size است، زیرا هم کمی سریعتر است و همچنین کمترین فضای ممکن را اشغال میکند.

سپس رو Next کلیک کنید؛ در مرحله بعد از شما خواسته میشود مقدار حجم مورد نظرتان را برای هارد انتخاب کنید، پیشنهاد ما در این مرحله انتخاب ۲۵ گیگابایت است؛ زیرا این میزان حافظه برای نصب مکینتاش و برنامههای محبوب و ضروری در آن کافی است.
قدم سوم: پیکربندی ماشین مجازی خود در ویرشوال باکس
شما باید ماشین مجازی خود را در پنجره اصلی VirtualBox ببینید.

روی آن کلیک کنید، سپس روی آیکون تنظیمات که به رنگ زرد است کلیک کنید. در قدم اول، در نوار سمت چپ گزینه System را انتخاب کنید و در تب مادربورد، چک کنید که گزینه Floppy حتماً تیک نخورده باشد.

سپس به سراغ تب پردازنده بروید، چک کنید که حداقل دو هستهی CPU انتخاب شده باشد.

حالا به سراغ نوار کناری رفته و گزینه Display را انتخاب کنید؛ بررسی کنید مقدار Video Memory حداقل روی مقدار ۱۲۸ مگابایت باشد.

حالا Storage را از نوار کناری انتخاب کنید؛ در منو این گزینه روی Empty کلیک کنید و بعد از آن روی آیکون CD را که در سمت راست قرار دارد کلیک کرده و فایل ایزو تهیه شده در مک را انتخاب کنید. در نهایت روی OK کلیک کنید تا تغییرات اعمال شود، سپس ویرشوال باکس را ببندید، این کار را حتماً انجام دهید و اگر نه مرحله بعد درست انجام نمیشود.

قدم چهارم: از طریق دستورات ویندوز ماشین مجازی خود را پیکربندی کنید
پیکربندی اولیه انجام شد، متأسفانه ویرشوال باکس تمامی تنظیمات را انجام نمیدهد و حالا چند بخش باقی مانده را باید از طریق Command Prompt انجام داد. یک نکته که باید ذکر شود باز کردن Command Prompt از طریق ادمین است، پس روی آن کلیک راست کرده و گزینه Run as administrator را انتخاب کنید.

حالا نیاز است چندین دستور را وارد کنید، دستورات زیر را وارد کنید، بعد از هر دستور یک بار دکمه enter را بزنید.
cd "C:Program FilesOracleVirtualBox"
VBoxManage.exe modifyvm "High Sierra" --cpuidset 00000001 000306a9 04100800 7fbae3ff bfebfbff
VBoxManage setextradata "High Sierra" "VBoxInternal/Devices/efi/0/Config/DmiSystemProduct" "MacBookPro11,3"
VBoxManage setextradata "High Sierra" "VBoxInternal/Devices/efi/0/Config/DmiSystemVersion" "1.0"
VBoxManage setextradata "High Sierra" "VBoxInternal/Devices/efi/0/Config/DmiBoardProduct" "Mac-2BD1B31983FE1663"
VBoxManage setextradata "High Sierra" "VBoxInternal/Devices/smc/0/Config/DeviceKey" "ourhardworkbythesewordsguardedpleasedontsteal(c)AppleComputerInc"
VBoxManage setextradata "High Sierra" "VBoxInternal/Devices/smc/0/Config/GetKeyF

بعد از موفق بودن وارد شدن همه کدها میتوانید دوباره وارد محیط VirtualBox شوید.
قدم پنجم: مکینتاش سیرا را بر روی ماشین مجازی نصب کنید
ویرشوال باکس را دوباره باز کنید، روی سیرا کلیک کنید، سپس روی Start کلیک کنید. ماشین مجای با این کار شروع به بوت شدن میکند. مشاهده میکنید بسیاری از دستورات در حال اجرا هستند، شاید خطاهایی هم مشاهده کنید اما نیازی به نگرانی نیست؛ زمانی باید نگران باشید که روی یک خطا بیشتر از ۵ دقیقه مکث اتفاق بیفتد.

نظارهگر باشید تا دستورات بطور کامل اجرا شوند. بعد از پایان دستورات مشاهده میکنید که یک صفحه ظاهر شده و از شما میخواهد زبان مورد نظرتان را انتخاب کنید.

بعد از انتخاب زبان، Disk Utility را انتخاب کنید سپس Continue را بزنید.

اگر درایوها را مشاهده نمیکنید، روی گزینه View در نوار منو بالای صفحه کلیک کرده و سپس Show All Devices را انتخاب کنید.

اکنون میتوانید درایو خالی را که VBOX HARDDISK نام دارد را مشاهده کنید؛ آن را انتخاب کنید و روی Erase کلیک کنید.

نام را به Macintosh HD تغییر دهید و دو گزینه دیگر را بدون تغییر رها کنید. اکنون Disk Utility را ببندید و به صفحه نصب برگردید. گزینه Reinstall macOS را انتخاب کنید و ادامه را بزنید.

با مقررات موافقت کنید و در مرحله بعد Macintosh HD را انتخاب کنید.

سپس روی install کلیک کنید تا کار نصب کامل شود.

قدم ششم: مرحله دوم نصب بوت از طریق هارد مجازی
اکنون اینستالر فایلهای مورد نیاز برای نصب سیستمعامل را روی هارد درایو مجازی کپی کرده است و انتظار داریم که پس از بوت، فرآیند نصب ادامه پیدا کند اما به دلایلی در ماشین مجازی این اتفاق نمیافتد و یک بار دیگر اینستالر و مرحلهی کپی کردن فایلهای نصب را خواهید دید.ماشین مجازی را خاموش کنید و وارد تنظیمات شوید؛ به بخش Storage رفته و روی HighSierra.iso که در بخش Storage tree قرار دارد کلیک کنید؛ سپس روی آیکون سیدی کلیک کنید و گزینه Remove Disk from Virtual Drive را انتخاب کنید.

این گزینه بصورت کامل نصب ایزو را قطع میکند. حالا دوباره ماشین مجازی را باز کنید، صفحه زیر را مشاهده خواهید کرد. این صفحه EFI Internal Shell است و تا زمانی که Fs1 که در لیست قرار دارد را بصورت زرد رنگ ببینید، میتوانید از آن برای ادامه نصب استفاده کنید.

حالا به دستورات بروید و کد زیر را تایپ کنید.
cd "macOS Install Data"
cd "Locked Files"
cd "Boot Files"
حالا میتوانیم اینستالر را اجرا کنیم کافی است کد زیر را وارد کنید.
boot.efi

اینستالر شما را به جایی که قبلاً در مراحل نصب قرار داشتید برمیگرداند. ابتدا یکسری متن مشاهده خواهید کرد، اما سپس به بخش تنظیمات GUI خواهید رفت.

قدم هفتم: وارد macOS High Sierra شوید
در نهایت ماشین مجازی دوباره ریبوت میشود میتوانید وارد سیرا شوید. اگر این اتفاق رخ نداد، دوباره برای خارج کردن فایل ISO از ویرشوال ماشین اقدام کنید. زمانی که سیرا بوت شد، ابتدا کشور خود را انتخاب کنید، سپس به تنظیمات کاربری میروید و ادامه مراحل نصب را طی میکنید.

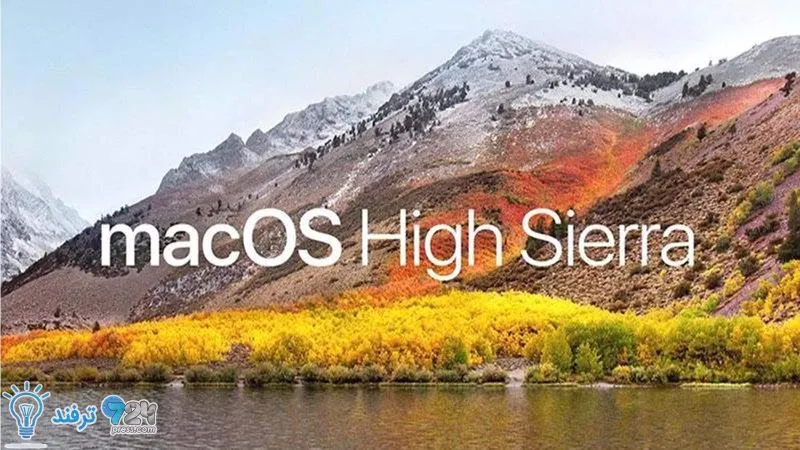
انیمه
#سریال خاندان اژدها
#آشپزی
#خراسان جنوبی