در بخش قبلی این مقاله با سه روش ساده برای انتقال عکس و ویدیو و همینطور سایر فایلهای گوشیهای سامسونگ به کامپیوتر ویندوزی، آشنا شدیم. در این بخش به روش استفاده از وای-فای و پروتکل FTP و همینطور روش استفاده از سرویسهای ابری آپلود و دانلود فایل میپردازیم. با ما باشید.
انتقال عکس و فیلم و سایر فایلها از گوشیهای سامسونگ به کامپیوتر با Wi-Fi
FTP یا File Transfer Protocol، پروتکلی ساده برای انتقال فایل است. میتوان گوشی را به عنوان سرور و کامپیوتر را به عنوان کلاینت در نظر گرفت و با FTP فایلها را بین این دو، منتقل کرد. به این منظور اپلیکیشنی لازم است که تنظیمات لازم را انجام دهد.

اپهای زیادی در این عرصه موجود است اما اپ رایگان و پیشنهادی ما WiFi FTP Server نام دارد. اپی که اغلب کاربران از آن کاملاً راضی بودهاند و مرتباً بروزرسانی میشود. با تپ کردن روی دکمهی Start، حالت سرور فعال میشود و میتوان فایلها را ارسال یا دریافت کرد. در سیستم عامل ویندوز نیز میتوانید از نرمافزارهایی مثل Filezilla برای نقل و انتقال فایل به کمک پروتکل FTP استفاده کنید. و اما روش استفاده از WiFi FTP Server:
اپ را دانلود و نصب کنید و پس از اجرا کردن اپ، روی دکمهی Start تپ کنید. اگر پیامی برای کسب مجوز دسترسی به فایلها نمایان شد، دسترسی لازم را بدهید. در این اپ به لینک سرور، آیدی کاربر و رمز عبور که روبروی Server URL و Userid و Password درج شده، توجه کنید و در کامپیوتر ویندوز و نرمافزار FTP دلخواه خود، از این مقادیر استفاده کنید. اکنون میتوانید از نرمافزار FTP برای مشاهده کردن تمام محتوایی که روی حافظهی داخلی و یا کارت حافظه ذخیره شده، استفاده کنید. به خصوص فولدر DCIM را بررسی کنید چرا که محل پیشفرض ذخیره کردن عکس و فیلمهای گرفتهشده با دوربین گوشی است. با نرمافزار FTP دانلود کردن فایلها سریع و ساده است.
از دیگر اپلیکیشنهایی که به همین سبک کار میکنند و بسیار ساده هستند، میتوان به Zapia اشاره کرد. ابتدا نرمافزار Zapya را از گوگل پلی دریافت و نصب کنید. روی کامپیوتر خود نیز نسخهی ویندوزی را دانلود و نصب کنید.
قبل از ادامهی مراحل توجه کنید که گوشی و سیستم ویندوزی میبایست به یک شبکه متصل باشند.
حال نرمافزار زاپیا را در ویندوز اجرا کنید تا کامپیوتر را به هاتاسپات تبدیل کند. در گوشی اندرویدی نیز زاپیا را اجرا کنید روی Search and Join تپ کنید تا اپ زاپیا به دنبال گوشیها و تبلتهای اطراف بگردد. پس از شناسایی شدن کامپیوتر، روی آن تپ کنید تا اتصال برقرار شود. پس از برقراری اتصال میتوانید اپها یا فایلهای دیگر را انتخاب کرده و با تپ کردن روی دکمهی Send، به کامپیوتر ارسال کنید.
انتقال عکس و ویدیو از گوشی به کامپیوتر به کمک سرویسهای ابری مثل گوگل درایو
سرویسهای ابری برای کسانی که اینترنت سریع و ارزان در اختیار دارند، بسیار کاربردی هستند چرا که صرفاً قابلیت دانلود و آپلود فایل در آنها پیادهسازی نشده بلکه همگامسازی یا Sync نیز یک ویژگی مفید و برتر محسوب میشود. منظور از همگامسازی این است که وقتی دو یا چند کاربر به یک فولدر و فایلهای آن دسترسی دارند و هر از گاهی تغییراتی در فایلها ایجاد میکنند، این تغییرات در حساب دیگر کاربران هم دیده میشود. میتوان در یک سرویس ابری از طریق گوشی و تبلت و کامپیوتر وارد شد و فایلی را ویرایش کرد. نتیجه این است که در سایر وسایل متصل به همان حساب کاربری نیز فایل تغییر میکند.

برای انتقال عکس و فیلم از اندروید به کامپیوتر، یکی از سرویسهای رایگان که ظرفیت بالایی برای کاربر در نظر گرفته، Google Drive است. اپ گوگل درایو را از گوگل پلی دریافت و نصب کنید. ۱۵ گیگابایت فضا در حساب رایگان وجود دارد که البته میتوان آن را مرتباً پر و خالی کرد! میتوانید با حساب جیمیل یا همان حساب کاربری گوگلی خود در این سرویس لاگین کنید و فایلهای خود را آپلود نمایید.
ابتدا اپ Gallery را اجرا کنید. عکسها و ویدیوهای موردنظر خود را انتخاب کرده و روی دکمهی Share تپ کنید و گزینهی Save to Drive را انتخاب کنید. اگر چند حساب گوگل در گوشی خود دارید، حسابی که موردنظرتان است را انتخاب کنید و سپس فولدری که برای نقل و انتقال فایل ساختهاید را انتخاب کنید و در نهایت روی Save تپ کنید.
سینک شدن محتوای گوگل درایو یا در حقیقت آپلود شدن از گوشی روی گوگل درایو و سپس دانلود شدن محتوا از گوگل درایو روی کامپیوتر، بسته به حجم فایلها زمانبر است و به علاوه برای کسانی که اینترنت حجمی با قیمت بالا در اختیار دارند، مناسب نیست مگر آنکه مقصودشان صرفاً انتقال عکسها و فایلهای کوچک باشد.
- آموزش ۵ روش انتقال عکسها و فیلمهای گوشی یا تبلت سامسونگ به کامپیوتر ویندوزی
- آموزش ۵ روش انتقال عکسها و فیلمهای گوشی یا تبلت سامسونگ به کامپیوتر ویندوزی (بخش دوم)
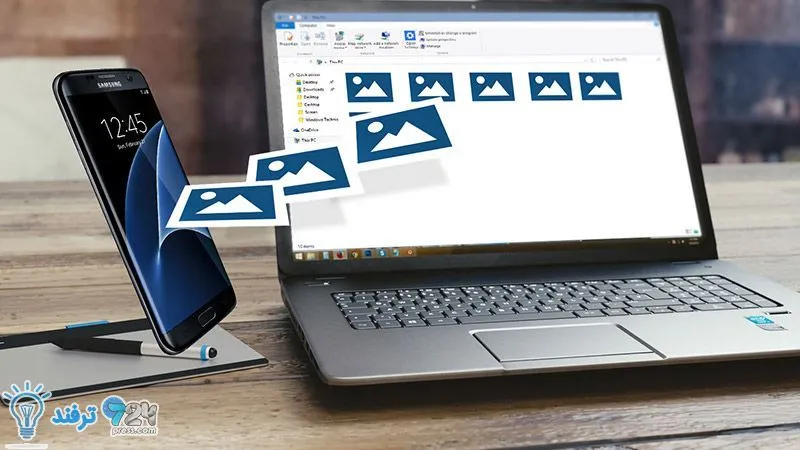
انیمه
#سریال خاندان اژدها
#آشپزی
#خراسان جنوبی