اگر از گوشیها و تبلتهای اندرویدی سامسونگ استفاده میکنید، با ۵ روش مختلف و ساده میتوان فایلهای گوشی را به کامپیوتر منتقل کرد. اولین روش استفاده از کابل USB است اما به کمک بلوتوث، کارت حافظه و حتی با وای-فای نیز میتوان این کار را انجام داد. در ادامه به روش انتقال عکس و ویدیوها از گوشیها و تبلتهای سامسونگ به کامپیوتر ویندوزی میپردازیم. با ما باشید.
معمولاً کاربرانی که از گوشی و تبلت برای دانلود فیلم و بازی و یا نرمافزارهای سنگین استفاده میکنند و همینطور افرادی که گوشی یا تبلتی با دوربین قدرتمند دارند و مرتباً فیلم و عکس تهیه میکنند، این نوع فایلها را مرتباً به کامپیوتر خود منتقل میکنند تا حافظهی گوشی پر نشود و سرعت آن افت نداشته باشد. میتوان دیگر انواع فایل را نیز جابجا کرد و حتی تصاویر و ویدیوهای مربوط به تلگرام و اینستاگرام را نیز به راحتی منتقل کرد، تنها مسأله این است که بدانیم فایلها در چه فولدری ذخیره شدهاند.
برای انتقال فایلها، معمولاً از کابل USB استفاده میشود که شاید سادهترین و سریعترین باشد اما اگر از روشهای بیسیم بلوتوث و وای-فای استفاده کنیم، نیازی به بیحرکت ماندن گوشی و احتیاط برای قطع نشدن اتصال کابل USB نیست و به علاوه اگر حجم فایلها زیاد نباشد و اینترنت سریعی در اختیار داشته باشیم، میتوان از سرویسهای ابری ذخیرهسازی فایل استفاده کرد. به عبارت دیگر فایل را آپلود و سپس دانلود کرد.
انتقال فیلم و عکس و دیگر انواع فایل به کمک کابل USB
کابل USB که برای شارژ کردن و انتقال فایل به همراه محصول ارایه شده را به گوشی و همینطور پورت USB سالم متصل کنید. توجه کنید که برخی کابلهای USB صرفاً برای شارژ کردن طراحی شدهاند و در حقیقت تعداد رشتههای سیم داخلشان، کمتر و معمولاً ۲ یا ۳ عدد است. با این کابلها نمیتوان دیتا را جابجا کرد.
در اولین اتصال گوشی به سیستم، درایور یا نرمافزار راهانداز که گوشی را به کامپیوتر میشناساند، نصب میشود. مانع نصب یا دانلود کردن فایلهای لازم و سپس نصب درایور نشوید. اگر حین نصب درایور در مورد دسترسیها سوال شد، آن را تأیید کنید و در صورت نیاز از حساب کاربری ادمین استفاده کنید تا محدودیتی در نصب نرمافزارها وجود نداشته باشد.
قدم بعدی این است که در گوشی یا تبلت اندرویدی، پیام Allow access to device data را تأیید کنید. ممکن است این پیام در بخش نوتیفیکیشنها پنهان شود، بنابراین بخش نوتیفیکیشنها را بررسی کنید و اگر آیکون اتصال USB مشاهده میکنید، روی آن تپ کرده و نوع ارتباط را MTP یا USB Mass Storage انتخاب کنید و نه حالت پیشفرض که Charging است و صرفاً برای شارژ کردن وسایل اندرویدی کاربرد دارد.
اکنون در مرورگر فایل ویندوز، گوشی خود را خواهید دید و با کلیک کردن روی آن، معمولاً دو درایو برای کارت حافظه و حافظهی داخلی وجود دارد. عکسها و ویدیوهای دوربین در پوشهای به اسم DCIM ذخیره میشود.

انتقال عکسها و ویدیوهای گوشیهای سامسونگ به کمک کارت حافظه
اگر گوشی شما دارای اسلات کارت حافظه است، یک کارت میکرواسدی و در موارد نادر، کارت SD تهیه کنید و در آن قرار دهید. فایلهای خود را به کمک اپلیکیشن فایل منیجر گوشی یا تبلت، انتخاب کرده و روی حافظهی اکسترنال یا همان کارت میکرواسدی کپی کنید و سپس کارت حافظه را خارج کرده و با یک کارتخوان نسبتاً ارزان، آن را به سیستم ویندوزی متصل کنید و فایلهای موردنیاز و به خصوص پوشهی DCIM که حاوی فیلمها و عکسهای اپ دوربین است را کپی کنید.
انتقال عکسها و فایلهای کوچک به کمک بلوتوث در گوشیهای سامسونگ
توجه کنید که تمام کامپیوترها یا در حقیقت کیسها، بلوتوث ندارند! اما میتوان از دانگل بلوتوث که نسبتاً ارزان است برای اضافه کردن ارتباط بلوتوث استفاده کرد. بلوتوث کامپیوتر ویندوزی خود را روشن کنید. برای اطلاعات بیشتر به مقالهای که قبلاً در این زمینه تهیه کردیم مراجعه کنید.
- تنظیمات بلوتوث در ویندوز ۱۰ و آموزش اتصال وسایل مختلف از طریق بلوتوث (بخش اول)
- آموزش تنظیمات پیشرفتهی بلوتوث و وسایل بلوتوثی در ویندوز ۱۰ (بخش دوم)
معمولاً گوشیها و تبلتهای اندرویدی امروزی دارای ارتباط بیسیم بلوتوث هستند. اگر گوشی یا تبلت شما بلوتوث دارد، از نوار وضعیت برای فعال کردن آن استفاده کنید. کافی است روی آیکون بلوتوث تپ کنید و آن را روشن کنید. با تپ کردن و مکث، به صفحهی تنظیمات بلوتوث هدایت میشوید. در این صفحه معمولاً گزینهای به صورت چکباکس یا سوییچ وجود دارد که موجب میشود گوشی یا تبلت، توسط دیگر وسایل دارای ارتباط بلوتوث، شناسایی شود. این گزینه را فعال کنید.
و در لیست وسایل اطراف، به دنبال لپتاپ یا کامپیوتر ویندوزی که دانگل بلوتوث یا بلوتوث داخلی دارد، بگردید و مراحل تأیید ارتباط را با تایپ کردن کد در وسیلهی دیگر، انجام دهید تا وسایل جفت یا Pair شوند.
اکنون با راستکلیک کردن روی آیکون بلوتوث در بخش کنار ساعت ویندوز، میتوان فایلها را ارسال یا دریافت کرد. از گزینهی Send or receive files via Bluetooth برای ارسال فایل و از گزینهی Receive files برای دریافت استفاده کنید و توجه داشته باشید که پیام دریافت در وسیلهی دیگر نمایش داده میشود و باید آن را تأیید کرد. در غیر این صورت معمولاً فایلی دریافت یا ارسال نخواهد شد!
برای ارسال فایلهای عکس و ویدیو، ابتدا اپ فایل منیجر گوشی را اجرا کنید و سپس فایلهای موردنظر خود را انتخاب کرده و از گزینهی Share استفاده کنید. Bluetooth یکی از گزینههای اصلی منوی به اشتراکگذاری اندروید است.
در بخش دوم این مقاله به استفاده از روش FTP یا وای-فای و نیز روش سرویسهای ابری دانلود و آپلود فایل، میپردازیم.
- آموزش ۵ روش انتقال عکسها و فیلمهای گوشی یا تبلت سامسونگ به کامپیوتر ویندوزی
- آموزش ۵ روش انتقال عکسها و فیلمهای گوشی یا تبلت سامسونگ به کامپیوتر ویندوزی (بخش دوم)
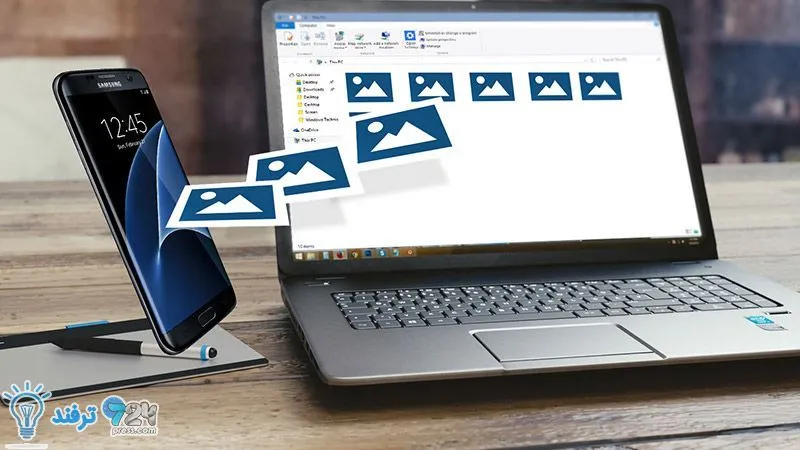
انیمه
#سریال خاندان اژدها
#آشپزی
#خراسان جنوبی