در این قسمت از آموزش با بخشهای کاربردی از جمله لینکها که شاید کمتر به آنها توجه شدهباشد، همچنین بخش مهم و پرکاربرد هدر و فوترها و شماره صفحهها را که در بسیاری از اسناد به ویژه در مقالهها، تحقیقها و کتابها و به طور کلی جهت آسانتر شدن استفاده از اسناد بلند که تعداد صفحات زیادی دارند آموزش داده میشود.
ابتدا با بخش Add-ins آغاز میکنیم که جهت اضافهکردن هرگونه مطلب، نقل قول، تصویر و سایر موارد از بخش فروشگاه مایکروسافت و همینطور سایت ویکیپدیا استفاده میشود که با کلیک روی هر گزینه به صورت مستقیم و از طریق اینترنت میتوانید به جستوجوی موارد مد نظر خود بپردازید. محل قرار گیری این بخش در تب Insert را در شکل زیر مشاهده کنید.

بخش Media که جهت یافتن و اضافه کردن ویدئو از یک منبع آنلاین به سند استفاده میشود که نماد آن را در شکل زیر مشاهده میکنید.

بخش Links
این بخش که شامل گزینههای زیر میباشد و همانطور که از نام آن پیداست جهت ایجاد لینکهایی در سند به منظور دسترسی سریعتر به بخشهای مختلف سند از جمله متن، تصویر، جدول و ایجاد لینک مستقیم دسترسی به آدرسهای اینترنتی میباشد.

جهت ایجاد ارتباط بین سند با متن، تصویر و یا آدرس اینترنتی، دو روش وجود دارد.
روش اول: روی گزینهی Hyperlink کلیک کرده تا پنجره Insert Hyperlink باز شود.
روش دوم: متن موردنظر خود را انتخاب کرده، سپس راست کلیک کنید و گزینه Hyperlink را انتخاب کنید تا مجدداً به پنجره زیر دست یابید، که در اینجا بخشهای مهم و کاربردی آن به شما آموزش داده میشود.

کاربرد دکمه Existing file or Web Page: با استفاده از این دکمه میتوانید متن یا تصویر انتخاب شده را به فایلی که روی کامپیوتر شخصی خود قرار دارد و یا به آدرس یک وب سایت پیوند دهید. کافی است آدرس آن سایت را در کادر Address وارد نمائید.
کاربرد دکمه Place in this Document: با استفاده از این دکمه میتوانید متن یا تصویر انتخاب شده را به محل یا نشانهای (Bookmark که در ادامه به آن اشاره خواهد شد) از سند جاری پیوند دهید.
کاربرد دکمه Creat New Document: اگر قصد آن را دارید که متن یا تصویر مورد نظرتان با سندی که هنوز ایجاد نشده است پیوند برقرار کند، با استفاده از این دکمه، نام فایل و مسیر آن را مشخص کنید تا پس از ایجاد فایل، ارتباط برقرار شود.
کاربرد دکمه E-mail Adress: با استفاده از این گزینه میتوانید سند خود را به یک آدرس الکترونیکی پیوند داده و آن را ارسال کنید.
کادر Text to display: در این کادر متنی را که میخواهید جهت نمایش به عنوان لینک نشان داده شود را وارد نمایید تا به صورت متنی آبی رنگ که زیر آن نیز خطی وجود دارد به نمایش درآید.
کاربرد دکمه Screen Tip: با کلیک روی ایند کمه پنجره زیر باز میشود که با استفاده از آن میتوانید متن راهنمایی را ایجاد کرده تا هنگامی که با موس به متن یا تصویر پیوند داده شده اشاره میکنید، یک متن راهنما در کادر کوچکی ظاهر میشود. برای مثال آدرس صفحهی وب مورد نظر خود را در این قسمت وارد کنید تا به صورت Screen Tip ظاهر شود و در صورتی که با یکی از فایلهای داخل کامپیوتر پیوند برقرار کرده اید، مسیر ذخیرهسازی آن و یا متن دلخواه خود را وارد کنید تا با استفاده از دکمهی Screen Tip به عنوان راهنمای پیوند به نمایش درآید. برای این منظور به مثال زیر توجه کنید.
همانطور که در شکل بالا مشاهده میکنید متن پیوند داده شده به رنگ آبی و خطی زیر آن درآمده است که با قرارگرفتن روی آن کادر راهنمای Screen Tip بالای آن ظاهر میشود. جهت استفاده از لینک ایجاد شده دکمه Ctrl از صفحه کلید را نگه داشته و سپس روی متن لینک شده کلیک کنید.
گزینه Bookmark: با استفاده از این گزینه میتوانید قسمتی از سند خود را نشانهگذاری کنید تا مراجعه خود به قسمتهای مختلف سند را تسریع کنید. معمولاً بدین روش عنوانهای مهم را نشانهگذاری میکنند تا سریعتر در دسترس قرار گیرند.
برای ایجاد Bookmark مکان نما را به ابتدای متن مورد نظر خود برده و سپس دکمه Bookmark را از قسمت Links کلیک کنید تا پنجره زیر باز شود.

در این پنجره از قسمت Bookmark name، نامی برای نشانه مورد نظر خود وارد میکنیم و روی دکمه Add کلیک مینمائیم.
از گزینه Cross-refrence جهت پیوند عکس، نمودار و شماره صفحات با بخشی از سند استفاده میشود.
بخش comments که با نماد زیر دیده میشود، این امکان را به شما میدهد تا در خصوص بخشی از سند خود متنی را به صورت علامت گفتگو به عنوان توضیح و یا راهنما، که در ابتدای خط مورد نظر قرار میگیرد بسازید که با کلیک روی آن، متن نوشته شده توسط شما نمایان شود.

بخش Header & Footer
برای ایجاد سرصفحه و پاصفحه و شمارهگذاری صفحات از این قسمت استفاده میکنیم، تمام گزینههای این بخش را در شکل زیر مشاهده میکنید.

سرصفحه یا Header بخشی از صفحه است که عناصر آن در بالای تمامی صفحات تکرار میشود و پاصفحه یا Footer بخشی از صفحه است که عناصر آن در پایین تمامی صفحات تکرار میشود.
معمولاً ساعت، تاریخ، شماره صفحه، آرم (Logo) شرکت، عنوان و نام فایل در سرصفحه و پاصفحه درج میشوند. میتوانید سرصفحه و پاصفحههای از قبل طراحی شدهی Word را در سند خود درج کنید و به آسانی آن را تغییر دهید و به صورت سرصفحه یا پاصفحه جدید به گالری خود اضافه کنید.
برای ایجاد سرصفحه و پا صفحه از این گروه Header یا Footer را انتخاب کنید، سپس عنصری را که قصد دارید در تمامی صفحات تکرار شود را در مکان موردنظر درج نمایید.

در صورتی که نمیخواهید از سرصفحه و پاصفحههای آماده در ورد استفاده کنید، کافیست در ابتدای شروع یکی از صفحات دوبار کلیک کنید تا قسمت سرصفحه یا پاصفحه برای شما قابل دسترسی شود، سپس برای خارج شدن از این بخش میتوانید از سربرگ ایجاد شدهی Design دکمهی Close Header and Footer را زده و یا در ناحیهی خارج از Header & Footer دابل کلیک کنید.
گزینه Page Number نیز جهت شماره گذاری خودکار صفحات استفاده میشود، که محل قرار گیری این شمارهها در سرصفحه و پاصفحه است، تنظیمات این گزینه با کلیک روی آن به صورت زیر نمایان میشود.

که به ترتیب شمارهگذاری در بالای صفحه، پایین صفحه، کنار صفحه و موقعیت فعلی را نشان میدهد و بعداز آن گزینه Format Page Numbers که جهت تنظیم نحوه و نوع شمارهگذاری استفاده میشود و گزینه آخر یعنی Remove Page Numbers نیز جهت پاککردن شماره گذاریها استفاده میشود.
به پایان این قسمت از آموزش کاربردی نرمافزار ورد 2016 رسیدیم، با آرزوی توفیق روز افزون برا شما، امیدواریم در بخشهای بعدی نیز ما را همراهی کنید.
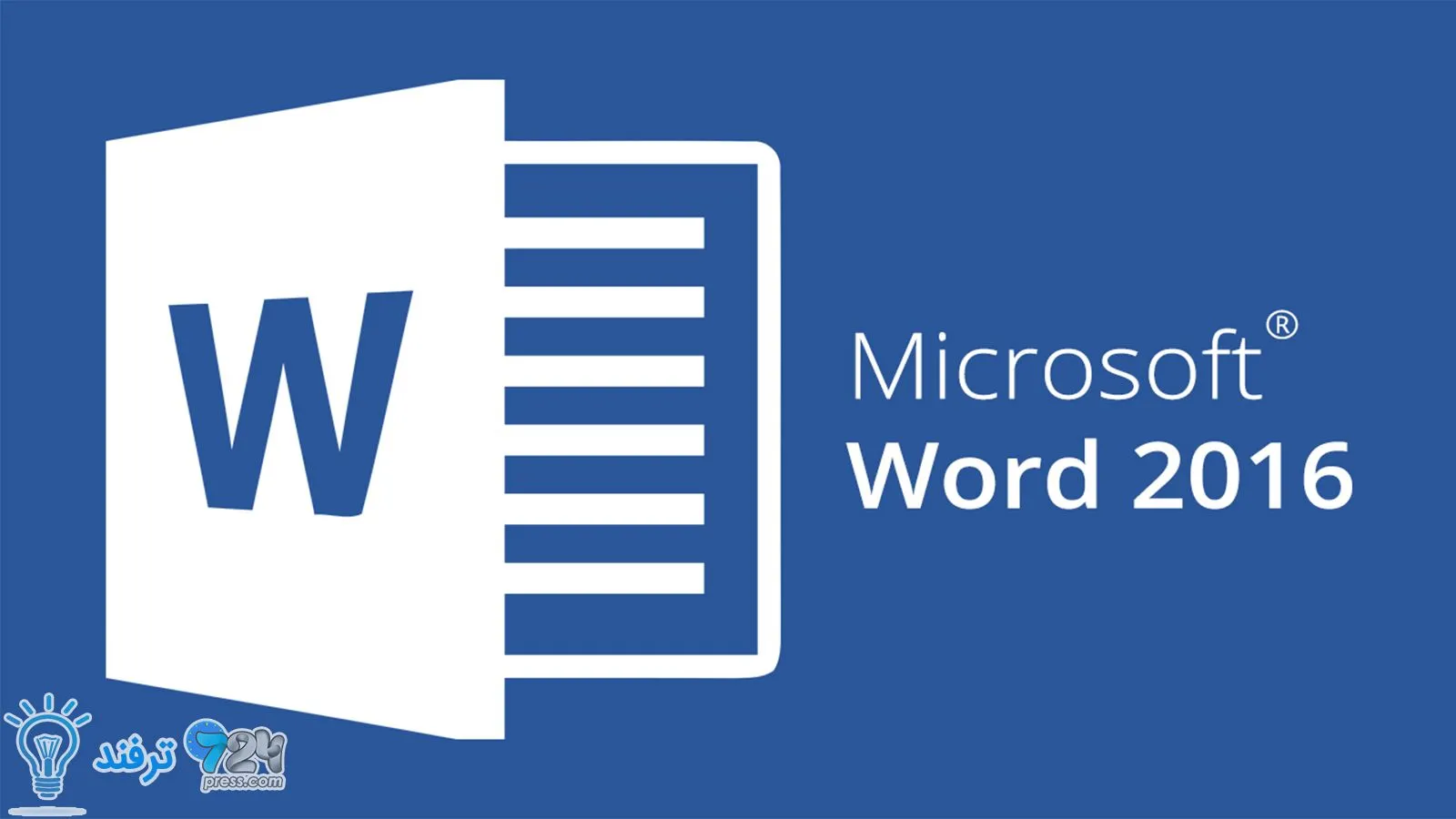
انیمه
#سریال خاندان اژدها
#آشپزی
#خراسان جنوبی