احتمالا تاکنون نیاز به جستوجوی کلمهای خاص در متنتان و یا جایگزینکردن آن با کلمهای دیگر و همچنین تعریف استایل خاص برای متن و یا استفاده از استایلهای آماده در ورد را پیدا کردهاید، در این جلسه از آموزش بخش Styles و Editing میپردازیم همچنین بخش دسترسی سریع نرمافزار یا همان Quick access که تا کنون گفته نشدهاست نیز آموزش داده میشود، با ما همراه باشید.
این قسمت آموزش را با قسمتی از نرمافزار که خارج از تبها بوده اما کاربرد زیادی دارند آغاز می کنیم که این گزینهها در قسمت بالا و در سمت چپ نرمافزار قرار دارد و تحت عنوان دسترسی سریع یاد میشود.
![]()
گزینه اول از سمت چپ که با نماد فلاپی دیسک دیده میشود جهت ذخیره کردن متن میباشد، هرچند Microsoft word 2016 دارای قابلیت ذخیره خودکار میباشد اما جهت اطمینان از ذخیره متنتان میتوانید از این گزینه استفاده کنید. کلید میانبر برای این عمل Ctrl + S است که حرف S از ابتدای کلمه Save به معنای ذخیره کردن برگرفته شده است.
گزینه دوم به نام Undo جهت بازگشت به عمل قبلی است که انجام داده اید برای مثال اگر شما پارگرافی را اشتباهاً از جای دیگری در متن خود کپی کردهباشید و قصد پاککردن آن را داشته باشید فقط کافی است یکبار روی این گزینه کلیک کنید. همچنین شما میتوانید از کلید میانبر Ctrl + Z نیز برای این عمل استفادهکنید.
درصورتی که از بازگرداندن به حالت قبلی پشیمان شده باشید و بخواهید مجدداً به حالت اولیه بازگردید میتوانید از گزینه سوم یعنی Redo استفاده کنید که عمل بعدی را انجام میدهد، کلید میانبر برای این عمل Ctrl + Y است.
با کلیک روی مثلثی که سمت راست قسمت دسترسی سریع قرار دارد منویی به صورت زیر باز میشود که هر گزینهای که در این منو مشاهده میشود را میتوان به بخش Quick access اضافه کرده تا سریعتر بتوان به آنها دسترسی پیدا کرد.

گزینههایی که در این منو وجود دارد شامل ایجاد سند جدید، بازکردن سندی دیگر، ذخیره کردن و سایر گزینههایی است که در تصویر مشاهده میکنید.
بخش Styles
این بخش به شکل زیر در نرمافزار دیده میشود و شامل گزینههایی جهت فرم بخشیدن به متنها میباشد. همانطور که در تصویر مشاهده میکنید، استایلهایی شامل Normal، No Space و Headingها که به ترتیب عنوان متن عادی، متن بدون فاصله و هدرها و سایر استایلهای دیگر نیز به منظور خاصی استفاده میگردند. شما ميتوانید هرتعداد استایلی را که بخواهید استفاده کرده و یا بسازید.

با راست کلیککردن روی هر استایل گزینههای زیر ظاهر میشود.

اگر بخواهید دو استایل با خصوصیات یکسان ایجاد کنید، استایل اصلی را انتخاب کرد و روی استایل مورد نظر راستکلیک کرده و گزینه اول را انتخاب کنید تا خصوصیات استایل اصلی به استایل دیگر منتقل شود.
گزینه Modify جهت ویرایش استایل بوده که با کلیک روی آن پنجره زیر دیده میشود.

در این پنجره گزینههایی شامل نام و نوع استایل، نوع فونت،سایز فونت و سایر خصوصیات قابل تنظیم هستند.
با کلیک روی زبانهی کنار Styles میتوان تمامی استایلها را همانند تصویر زیر مشاهده کرد، استایل جدید ایجاد کرد، فرمت استایل را از بین برد و یا استایلی را به متنی اعمال کرد.

برای ایجاد استایل جدید از این قسمت روی Create a Style کلیک کنید و استایل دلخواه خود را بسازید.
لازم به ذکر است که کاربرد اصلی قسمت استایل در تهیه فهرست مطالب میباشد، که در آینده و در بخش آموزش تب References گفته خواهدشد.
بخش Editing
این بخش در انتهای تب Home قرار دارد و بیشتر به جهت جستوجوی کلمات و یا جایگزین کردن آنها به کار میرود و همانطور که در شکل زیر مشاهده میکنید از سه گزینهی Find، Replace و Select تشکیل شده است.

روی گزینه Find کلیک کرده تا نواری جهت جستوجوی کلمات سمت راست صفحه ایجاد گردد.
شما میتوانید کلمات مورد نظر خود را از این بخش جستوجو کنید، اما ما به شما پینهاد میکنیم که از زبانه موجود در همین گزینه و از منویی که ظاهر میشود گزینه Advanced Find را انتخاب کنید تا از پنجرهای که ایجاد میشود جستوجویی کامل و دقیقتری را انجام دهید. این پنجره را در تصویر زیر میتوانید مشاهده کنید.

که با کلیک روی دکمه More همانطور که در شکل زیر مشاهده میکنید، گزینههای بیشتری جهت جستوجو ظاهر میشود که میتوان از گزینههایی شامل تطبیق دقیق، یافتن کلیت کلمه و سایر گزینههای آن استفاده کرد.
در همین پنجره تب Replace نیز وجود دارد که جهت جایگزین کردن کلمهای با کلمه دیگر به کار میرود.
همچنین شما میتوانید با کلیک روی همین گزینه در قسمت Editing به این پنجره دست یابید.

همانطور که در تصویر بالا مشاهده میکنید این قسمت دارای تمامی گزینههای قسمت Find بوده با این تفاوت که در قسمت Find what شما کلمهی مورد نظر خود را که باید تغییر کند، جستوجو کرده و در قسمت Replace with کلمهی جایگزین را وارد میکنید.
گزینه Select که دارای منوی زیر است جهت انتخابکردن متن، تصویر و اشیاء میباشد.

با انتخاب گزینهی Select All ميتوانید تمام سند را انتخاب کنید کلید میانبر برای این عمل Ctrl + A است و اگر بخواهید رنگ، شکل و یا ناحیهای متنی را انتخاب کنید، میتوانید از گزینه Select Object استفاده کنید. تمامی این اعمال به وسیلهی موس و با انجام عمل Drag&Drop و یا همان کشیدن و رها کردن قابل انجام هستند. از روشهای دیگر جهت انتخاب بخشی از متن میتوان به دوبار کلیک پشت هم جهت انتخاب کلمه و سه بار کلیک جهت انتخاب پاراگراف و استفاده از کلید میانبر Shift + Ctrl + کلیدهای جابهجایی در مکان که پایین دکمه شیفت و در سمت راست صفحه کلید وجود دارند استفاده کرد.
گزینه سوم جهت انتخاب متونی با فرمت مشابه است و گزینه آخر نیز پنل انتخاب را در سمت راست ظاهر میکند.
به پایان آموزش تب Home رسیدیم، امیدوارم تا بدین جای آموزش از مطالب ارائه شده استفاده کردهباشید، در بخشهای بعدی با آموزش تب کاربردی Insert با ما همراه باشید.
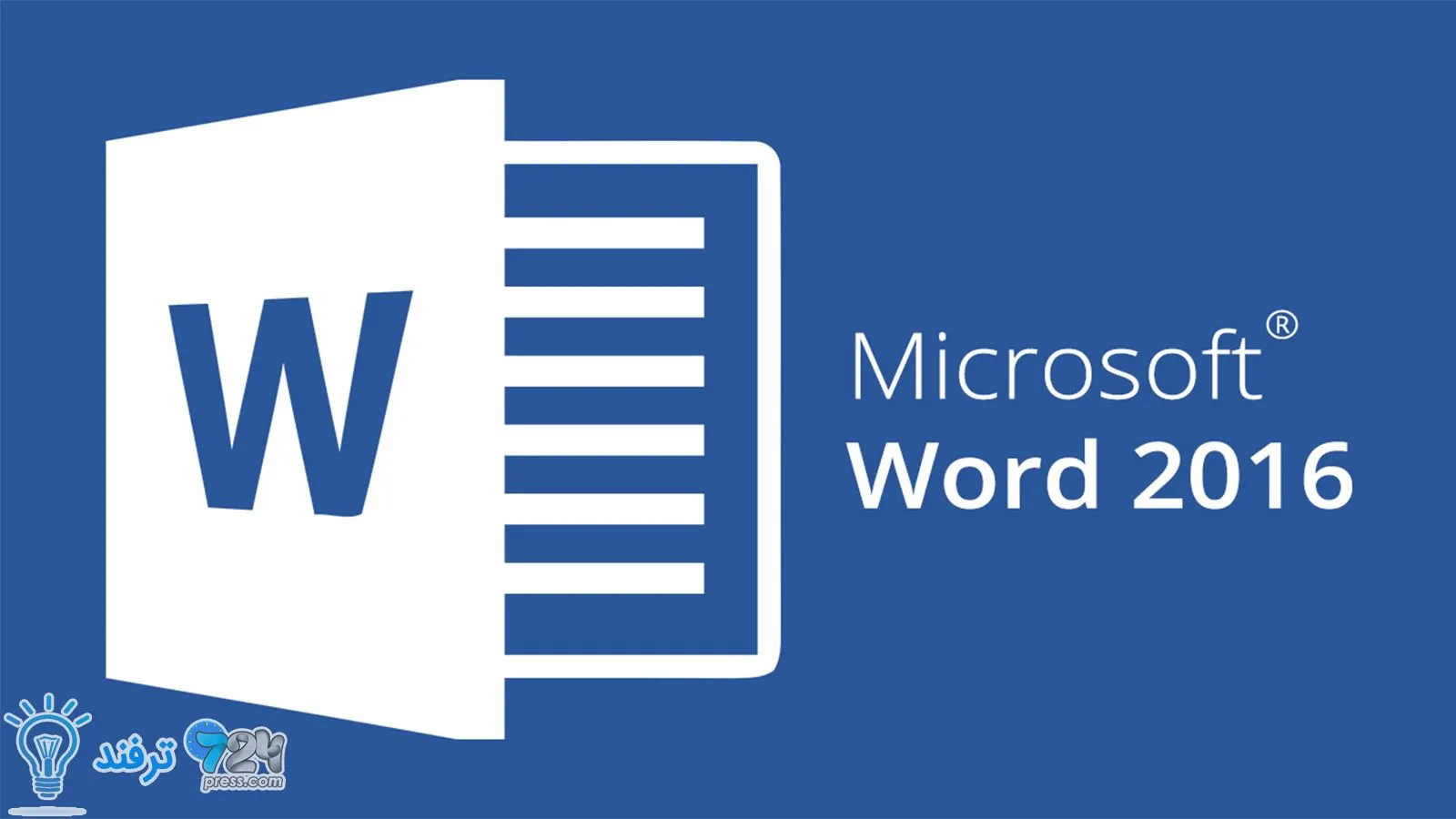
انیمه
#سریال خاندان اژدها
#آشپزی
#خراسان جنوبی