در آموزش کار با اپ Files، با جابجا کردن فایلها، ایجاد فولدر و تغییر نام آن و همینطور اضافه کردن برچسبهای رنگی و جالب به فایلهای موجود، آشنا میشویم. اپل Files در iOS 11 یکی از اپهای مفید و کاربردی آیفون و آیپد و آیپاد محسوب میشود و به راحتی میتوان فایلها را مرتب و مشاهده کرد. با ما باشید.
اپل اپلیکیشن Files را برای مدیریت کردن فایلهای آیفون و آیپد طراحی کرده است. در حقیقت در این اپ تمام امکانات اساسی برای کار با فایلها پیشبینی شده است و به علاوه با سرویسهای فضای ابری مثل گوگل درایو و دراپباکس و واندرایو نیز یکپارچه شده، iCloud اپل نیز طبق معمول در اختیار کاربران آیفون و آیپد است. به این ترتیب میتوان با دسترسی به اینترنت، فایلهایی که در وسایل دیگر در این پوشهها قرار داده شده را استفاده کرد.
باز کردن فایلهای آفیس و متنی در اپ Files
ابتدا روی آیکون اپ Files اپل تپ کنید.

برای انتخاب کردن فایل روی آیکون Browse (برُوز تلفظ میشود) در پایین صفحه تپ کنید.

پوشهای که فایل در آن واقع شده را پیدا کنید و روی آن تپ کنید. به عنوان مثال اگر فایل در فضای آنلاین آیکلود قرار دارد، روی iCloud Drive تپ کنید.

اکنون فایلی که موردنظرتان است را پیدا کرده و روی آن تپ کنید تا با اپلیکیشن مربوطه، باز شود.

به عنوان مثال اگر فایل از نوع ورد یا اکسل باشد، توسط اپهای آفیس باز میشود.

چگونه در حافظهی آیفون و آیپد، فولدر بسازیم؟
بار دیگر اپ فایلز را اجرا کنید و روی Browse در پایین صفحه تپ کنید. مسیر موردنظر را انتخاب کنید. در فولدری که قرار است پوشهی جدید به آن اضافه شود، روی آیکون پوشهی جدید در بالا و چپ صفحه، تپ کنید.

اکنون نام پوشه را وارد کنید و در نهایت روی Done در گوشهی راست و بالای صفحه تپ کنید.

فولدر جدید در مسیر دلخواه ایجاد میشود.

چگونه فایلهای و فولدرهایی که در حافظهی آیفون ذخیره شده را تغییر نام دهیم؟
برای تغییر نام فولدر یا فایل موردنظر، ابتدا اپ فایلز را اجرا کنید و سپس با تپ کردن روی آیکون Browse در پایین صفحه، مسیر آن را مشخص کنید. روی فایل یا فولدری که قصد دارید نام آن را تغییر دهید، تپ کرده و از منوی خطی، گزینهی Rename را انتخاب کنید.

نام جدید را تایپ کنید و در نهایت روی گزینهی Done در گوشهی راست و بالای صفحه تپ کنید.

چگونه فایلها یا فولدرهای دلخواه را روی iCloud آپلود کنیم؟
اگر فایلی را روی آیکلود و دیگر سرویسهای فضای ابری آپلود کنیم، در دیگر گوشیها و لپتاپها نیز میتوان با ورود به حساب کاربری، به آن دسترسی پیدا کرد. قابلیت سینک شدن یا همگامسازی نیز به معنی آپلود و دانلود آخرین فایلهای تغییر کرده در فضای ابری است که به صورت خودکار انجام میشود. در حقیقت اگر به اینترنت دسترسی داشته باشیم، میتوانیم فایلها را از طریق آیکلود و دراپباکس و گوگل درایو به راحتی بین وسایل مختلف جابجا کنیم و نیازی به آپلود کردن و دانلود کردن دستی وجود ندارد! همگامسازی به صورت خودکار انجام میشود.
برای اضافه کردن فایلها به آیکلود، همانطور که در مقالهی زیر مطرح شد، کافی است آنها را در پوشهی آیکلود کپی کنیم:
مطلب مرتبط: چگونه با اپ Files از تصاویر و فایلهای آیفون و آیپد خود، بکاپ آنلاین تهیه کنیم؟
کپی کردن و انتقال فایلها و فولدرها در حافظهی آیفون و آیپد
ابتدا اپ Files را اجرا کنید و طبق معمول با تپ کردن روی آیکون Browse، فولدر و فایل موردنظر را پیدا کنید. در مسیری که فایل یا فولدر قرار دارد، ابتدا روی گزینهی Select در گوشهی راست و بالای صفحه تپ کنید.

و حالا روی فایلها و فولدرهای موردنظر، تپ کنید.

پس از انتخاب آیتمها، در پایین صفحه روی آیکون فولدر تپ کنید که برای جابجا کردن فایل کاربرد دارد و عمل Move را انجام میدهد. اگر میخواهید کپی تهیه کنید، روی آیکونی که علامت + دارد تپ کنید.
![]()
در ادامه پوشهی مقصد را مشخص کنید و روی آن تپ کنید.

روی گزینهی Move در بالای صفحه تپ کنید تا فایلهای انتخابشده داخل پوشهای که مشخص کردهاید، قرار گیرند.
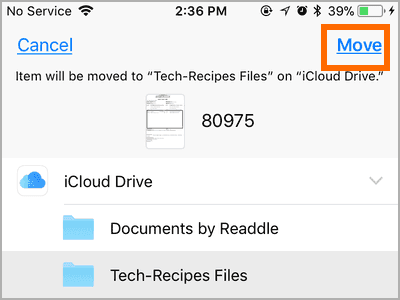
چگونه برای فایلها و فولدرها در آیفون، تگ یا برچسب رنگی به همراه نام، تعیین کنیم؟
با استفاده از تگها یا برچسب، میتوان فایلهایی که در فولدرهای مختلف قرار گرفته را به شکل هوشمندانهتری مدیریت کرد. برای اضافه کردن برچسب به فایلها و فولدرها، ابتدا اپ فایلز را اجرا کنید و با تپ کردن روی دکمهی Browse در پایین صفحه، مسیر موردنظر را انتخاب کنید.

روی آیکون فایل یا فولدری که قرار است تگگذاری شود، تپ کرده و مکث کنید. در منوی پاپآپ، روی فلش سمت راست تپ کنید تا گزینههای کاملتر و بیشتر نمایان شود. گزینهی Tags در این بخش موجود است.

اکنون نام و رنگ برچسب را وارد کنید. اگر قبلاً تگی ایجاد کرده باشید، میتوانید آن تگ را انتخاب کنید.

در نهایت روی Done تپ کنید تا برچسب به فایلهای انتخابشده اضافه شود.
توجه: برای دسترسی به فایلهایی که تگ مشخصی دارند، پس از اجرا کردن اپ Files روی برچسب موردنظر تپ کنید.
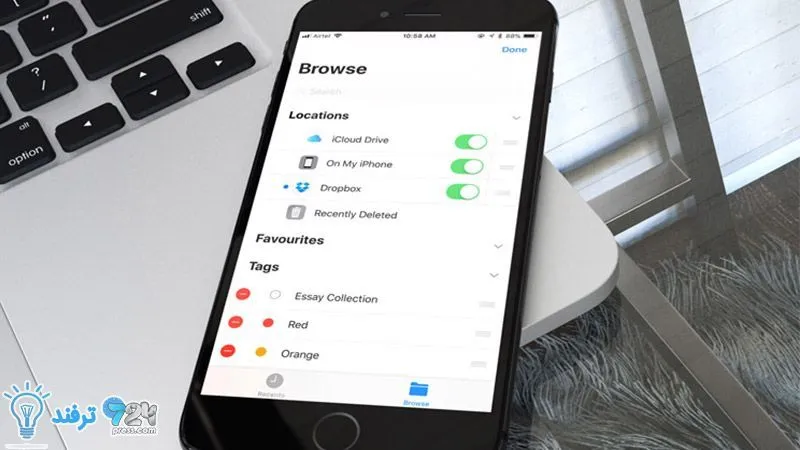
انیمه
#سریال خاندان اژدها
#آشپزی
#خراسان جنوبی