راهکار اپل برای نصب و آپدیت سیستمعامل مک بسیار ساده است؛ ورود به App Store و کلیک روی نصب سیستمعامل جدید؛ اما این ورش برای همه بهخوبی کار نمیکند، دلیلش هم مشخص است، سرعت و حجم اینترنت. به هر حال کاربران میخواهند نسخه جدید را روی مک خود داشته باشند، پس بهترین راه دانلود نسخه جدید و استفاده از یک فلش برای نصب آن است. در این مقاله سعی داریم به این موضوع بصورت کامل بپردازیم، با ما همراه باشید...
در ابتدای مقاله باید بگویم کارتان با یک فلش ۸ گیگابایتی نیز راه میافتد اما سعی کنید حداقل حافظه ۱۶ گیگابایت استفاده کنید.
نسخه High Sierra را از سایت App Store یا هر سایت دیگری که معتبر است دانلود کنید
به سایت فروشگاه برنامههای اپل بروید و در آنجا نسخه مورد نظر را دانلود کنید.

فایل نصب را پس از تکمیل دانلود از فولدر اپلیکیشنها پیدا کنید؛ اگر آخرین نسخه سیستمعامل را نمیخواهید و بدنبال نسخههای دیگری هستید بجای جستجو در فروشگاه وارد تب Purchases شوید و با اسکرول کردن صفحه گزینه مورد نظرتان را پیدا کنید.

لازم به ذکر است شما تنها نسخههایی که قبلاً دانلود کردهاید را میتوانید در این بخش پیدا کنید. دو راه برای ایجاد دیسک وجود دارد: استفاده از نرمافزار سوم شخص و دیگری از استفاده از برنامه ترمینال.
راه حل سادهتر: نرمافزار DiskMaker X
سادهترین راه برای ساخت یک درایو فلش بوت شده استفاده از نرمافزار DiskMaker X است؛ عموماً آخرین نسخه از این نرمافزار، توانایی پشتیبانی از آخرین نسخه سیستمعامل را داراست.

اگر قصد دارید نسخههای قدیمیتر را دانلود کنید با لیست نسخههای قبلتر این نرمافزار را چک کنید تا از سازگاری آن با سیستمعامل موجود اطمینان پیدا کنید.

بعد از نصب نرمافزار در مک، نوبت به استفاده از آن خواهد رسید. نرمافزار بصورت اتوماتیک فایل نصب را که در بخش App folder قرار دارد پیدا میکند، اگر فایل نصب را در این فولدر نریختهاید باید بصورت دستی آن را پیدا کنید. هنگامی که عملیات ساخت دیسک کامل شود، صدای بلند یک شیر از مک شنیده میشود که بهمعنای اتمام روند کار است.

راه حل سختتر: استفاده از هایپر ترمینال
اگر نمیخواهید برای ساخت یک دیسک به نرمافزار سوم شخص وابسته باشید باید خود را در چالش سختتر وارد کنید. اپل برای این کار روشی را ارائه میدهد، یک اسکریپت که Createinstallmedia نامیده میشود. در ابتدای کار برای درایو خود یک نام انتخاب کنید. Installation Script را پیدا کنید؛ ترمینال را باز کنید (با مراجعه به Utilities و سپس Applications). توجه داشته باشید که هر نسخهای از مکینتاش دارای دستور خاصی است؛ برای این مورد Sierra است.
sudo /Applications/Install\ macOS\ High\ Sierra.app/Contents/Resources/createinstallmedia --volume /Volumes/Installer --applicationpath /Applications/Install\ macOS\ High\ Sierra.app
اما معنی دستورات بالا که نوشته شدهاند چیست؟
- برای استفاده از دستورات بعنوان روت فرمان sudo را مینویسیم.
- دستوری که موقعیت اسکریپت را شرح میدهد، تغییر در High\ Sierra.app سبب تغییر در نسخه سیستمعامل میشود. Applications/Install\ macOS\ High\ Sierra.app/Contents/Resources/createinstallmedia
- دستور volume بهمنظور ارائه مسیر و حجم برنامه نصبی است.
- دستور آخر نیز برای تهیه مسیر نصب است.
از شما پرسیده میشود، آیا حار به پاک کردن دیسک هستید؟ با نوشتن Y دیسک قبلی پاک میشود و نسخه فایل نصبی روی آن کپی میشود.

توجه داشته باشید که این پروسه زمانبر است. فرمان و دستورات بالا بطور خاص برای نسخه high Sierra و فایل نصبی ساخته شده است، اگر قصد نسخههای قبلتر را دارید از دستورات زیر استفاده کنید.
Sierra: sudo /Applications/Install\ macOS\ Sierra.app/Contents/Resources/createinstallmedia --volume /Volumes/Installer --applicationpath /Applications/Install\ macOS\ Sierra.app
El Capitan: sudo /Applications/Install\ OS\ X\ El\ Capitan.app/Contents/Resources/createinstallmedia --volume /Volumes/Installer --applicationpath /Applications/Install\ OS\ X\ El\ Capitan.app
Yosemite: sudo /Applications/Install\ OS\ X\ Yosemite.app/Contents/Resources/createinstallmedia --volume /Volumes/Installer --applicationpath /Applications/Install\ OS\ X\ Yosemite.app
Mavericks: sudo /Applications/Install\ OS\ X\ Mavericks.app/Contents/Resources/createinstallmedia --volume /Volumes/Installer --applicationpath /Applications/Install\ OS\ X\ Mavericks.app
چگونه از درایو نصب فایل را بوت کنیم؟
تا اینجای کار شما موفق به ساخت یک فایل نصبی خارجی شدهاید، حالا نوبت بوت کردن فایل در مک مورد نظر است. مک را خاموش کنید و سپس فلش بوت شده را وصل کنید؛ مک را دوباره روشن کنید و همزمان دست خود را روی دکمه Option نگه دارید. از شما پرسیده میشود از چه نوع درایوی برای بوت شدن استفاده میکنید: درایوی که ساختهاید را انتخاب کنید تا مراحل نصب نسخه جدید سیستمعامل آغاز شود.

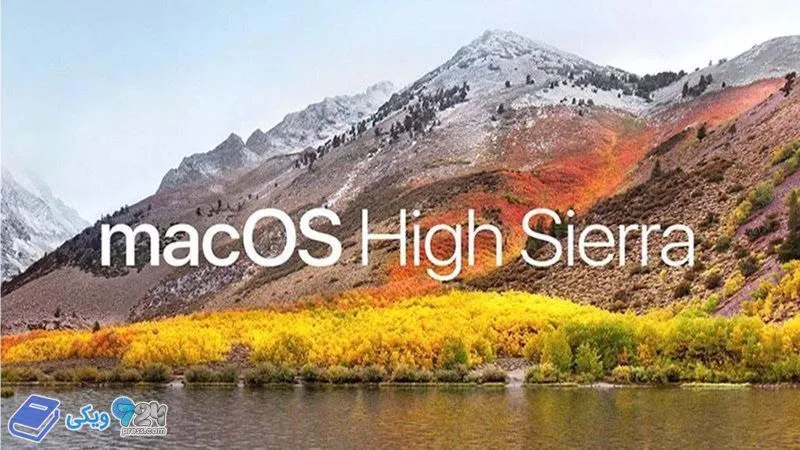
انیمه
#سریال خاندان اژدها
#آشپزی
#خراسان جنوبی