در iOS 11 قابلیت جدیدی برای اسکن کردن اسناد و نوشتهها و تصاویر اضافه شده که کارایی دوربین آیفون و آیپد را بیشتر میکند. در این مقاله میخواهیم با ابزار Document Scanner در اپ Notes که مخصوص یادداشتبرداری است، آشنا شویم. ما را همراهی کنید.
در نسخهی جدید سیستم عامل اپل برای گوشیها و تبلتها، ابزاری به اسم داکیومنت اسکنر به اپ معروف Notes اضافه شده است. Document Scanner همانطور که از نامش پیداست، ابزاری برای اسکن کردن اسناد است و در حقیقت هر نوع تصویر و متنی را به کمک آن به شکلی بهینه اسکن میکنیم. این ابزار لبههای کاغذی که روبروی دوربین آیفون و آیپد قرار گرفته را به صورت خودکار تشخیص داده و تصویر را میچرخاند تا حالت عمودی یا افقی داشته باشد. به علاوه تصویر را به گونهای ویرایش میکند که کاغذی تمیز و ساده به همراه متن و علایم روی آن، باقی بماند، درست همان چیزی که از یک اپ اسکنر عالی انتظار داریم. در حقیقت اگر از اسناد عکس بگیریم، حاصل کار مناسب پرینت و کپی نیست!
اما چگونه از داکیومنت اسکنر آیفون و آیپد استفاده کنیم؟
ابتدا اپلیکیشن Notes را اجرا کنید. یک یادداشت جدید ایجاد کنید و سپس روی آیکون + که بالای کیبورد آیفون است، تپ کنید. موقعیت این دکمه در آیپد متفاوت است و در سمت راست نمایشگر چیده شده است.

توجه: اگر کیبورد را مخفی کردهاید، آیکون + در پایین صفحه دیده میشود.
گزینهی اول منو یعنی Scan Documents را انتخاب کنید. اکنون دوربین شروع به کار میکند و میتوان هر چیزی را اسکن کرد. برای اینکه اسکنی تمیز و باکیفیت بدست آید، مراحل زیر را طی کنید:
روی سهدایرهای که در بالای صفحه قرار گرفته تپ کنید و یکی از سه حالت رنگی یا color و سیاه و سفید یا black and white و مجموعه رنگهای خاکستری یا grayscale را انتخاب کنید. توجه کنید که در حالت سیاه و سفید، رنگها فقط سیاه یا سفید است اما در حالت خاکستری، رنگهایی که از ترکیب سیاه و سفید با نسبتهای مختلف به وجود آمده نیز در اسکن نهایی موجود است. به عبارت دیگر برای چاپ سیاه و سفید و تهیه کردن کپی از شناسنامه و کارت ملی و ... بهتر است از گزینهی خاکستری یا grayscale استفاده کنید. حالت پیشفرض در iOS 11، حالت اسکن رنگی است.
در ادامه روی آیکون فلاش تپ کنید تا فلاش دوربین نیز روشن شود. حالت پیشفرض auto است و فلاش در روشنایی نسبتاً کم به صورت خودکار روشن میشود.
قدم بعدی این است که به درستی روی اوراق فوکوس کنید. توجه کنید که چهارضلعی زردرنگ، بر لبههای کاغذ منطبق باشد. اکنون روی دکمهی دوربین تپ کنید تا عکسی از سند تهیه شود.

اپ نوتس به صورت خودکار موارد اشتباه مثل کج بودن کاغذ را تصحیح میکند. اگر اسکن از نظر کیفیت و خوانایی مطلوب است، گزینهی Keep Scan را انتخاب کنید اما اگر کیفیت خوب نیست و اشتباهی رخ داده، روی Retake تپ کنید و بار دیگر اسکن را انجام دهید.
ابزار اسکنر داکیومنت به گونهای طراحی شده که چندین صفحه را پشتسرهم اسکن کنید. به همین علت است که با تپ کردن روی گزینهی Keep Scan، به صفحهی اصلی یادداشتی که ایجاد کردهاید، هدایت نمیشوید بلکه بار دیگر واسط گرافیکی بخش اسکن نمایان میشود. پس از پایان اسکن کردن صفحات موردنظر، روی Save تپ کنید تا به یادداشت خود برگردید.

صفحات اسکن شده در یادداشتی که ایجاد کردهاید، قرار میگیرند. میتوانید روی صفحهای که نیاز به ویرایش دارد، تپ کنید و آن را ویرایش کنید. به عنوان مثال رنگ آن را به سیاه و سفید یا خاکستری تبدیل کنید، آن را برش بزنید و در صورت نیاز بچرخانید و همینطور حذف کنید. میتوانید اسکنی خاص را از طریق Share به دیگر اپلیکیشنها مثل اپ ایمیل یا Mail و اپ Messages یا پیامکها و همینطور اپهای شبکههای اجتماعی مثل فیسبوک ارسال کنید و در ادامه آن را برای دوستان بفرستید.

به نظر میرسد که با وجود این ابزار قدرتمند و باکیفیت، نیازی به اپلیکیشنهای جانبی برای انجام اسکن نیست و میتوان با خیال آسوده اسکنهایی باکیفیت تهیه کرد.
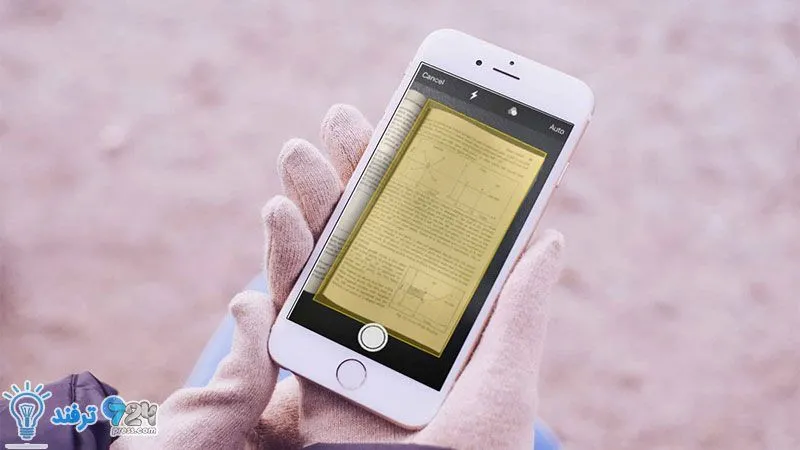
انیمه
#سریال خاندان اژدها
#آشپزی
#خراسان جنوبی