در iOS 11 که اخیراً برای آیفونها و آیپدها منتشر شده، ابزار ویرایش اسکرینشات تغییراتی داشته و توانمندتر شده است. اکنون میتوان از صفحه عکس گرفت و با امکانات مفیدی که برای ویرایش اسکرینشات موجود است، روی آن متن و علائمی اضافه کرد، آن را برش زد و علایم را جابجا کرد. در ۷۲۴ ترفند امروز با روش استفاده از ابزار ویرایش اسکرینشات در iOS 11 آشنا میشویم.
برای اسکرینشات گرفتن از صفحه در آیفونها و آیپدها میتوان از دکمهی خانه و اسلیپ به صورت همزمان استفاده کرد، درست مثل نسخههای قبلی سیستم عامل iOS. اما در iOS 11 برای ویرایش عکسی که از صفحه گرفتهایم، امکانات بیشتری وجود دارد. توجه کنید که پس از گرفتن اسکرینشات، تصویری بندانگشتی در گوشهی صفحه پدیدار میشود و چند ثانیهای باقی میماند. میتوانید آن را با حرکت جاروبی به سمت چپ، کنار بزنید و میتوانید روی آن تپ کنید تا در ابزار ویرایش اسکرینشات، آمادهی ویرایش شود.
نوشتن متن روی اسکرینشات در iOS 11
شاید مهمترین ابزار، ابزار نوشتن متن روی اسکرینشات باشد. میتوانید یکی از ابزارهای خودکار و قلم باریک یا ماژیک را انتخاب کنید. روی ابزار موردنظر تپ کنید و در سمت راست، رنگ دلخواه خود را انتخاب کنید. اکنون میتوانید روی صفحه نقاشی کنید، علامتگذاری کنید و متنی را بنویسید.

اگر اشتباهی اتفاق افتاد، روی ابزار پاککن تپ کنید و سپس انگشت خود را روی نوشته یا علامتها بکشید تا پاک شوند. راه دیگر این است که آخرین مرحلهی ویرایش خود را با تپ کردن روی دکمهی بازگشت، حذف کنید. این دکمه در بالا و سمت راست صفحه واقع است ولیکن در آیپدها در گوشهی چپ و پایین قرار گرفته است.
اگر لازم است متن ظریف و دقیقی روی تصویر اضافه شود، روی علامت + در گوشهی راست و پایین تپ کنید و سپس ابزار Text را انتخاب نمایید.
برش زدن عکسهایی که از صفحهی آیفون و آیپد گرفته شده
برای برش زدن اسکرینشاتها، درست مثل اپ ویرایش عکس عمل کنید. مرز آبیرنگی که دورتادور عکس کشیده شده را جابجا کنید. میتوانید با زوم دوانگشتی، بخشی از عکس را بزرگ کنید و برش بزنید.
امضای خود را روی اسکرینشاتها اضافه کنید

یکی از قابلیتهای مفید و جالب ابزار ویرایش اسکرینشات این است که میتوان امضای خود را روی اسناد اضافه کرد. در حقیقت پس از اینکه امضای خود را ذخیره کردید، میتوانید با تپ کردن روی آیکون + در پایین صفحه و تپ کردن روی گزینهی Signature، امضای خود را درگ کرده و روی هر قسمتی از صفحه که لازم است، رها کنید.
جابجا کردن علایم روی اسکرینشات در iOS
یکی دیگر از قابلیتهای مفید این است که میتوان علائم را روی اسکرینشات حرکت داد. به این ترتیب اگر موقعیت فعلی علامتی مثل دایره، اشتباه باشد، میتوان روی آن تپ کرد و آن را به سمتی دلخواه کشید.
روی اسکرینشات اشکال زیبای پیشفرض را اضافه کنید
میتوان برای علامتگذاری روی آيتمهای صفحه، از اشکال پیشفرض استفاده کرد که زیباتر بوده و کار سریعتر پیش میرود. روی آیکون + در پایین صفحه تپ کنید و یکی از چهار شکل مربع، دایره، فلش و حباب چت را انتخاب کنید. اکنون روی صفحه تپ کنید و با درگ کردن، شکل را در ابعاد کوچک یا بزرگ رسم کنید. به علاوه میتوانید با درگ و دراپ، اشکال پیشفرض را جابجا کنید.

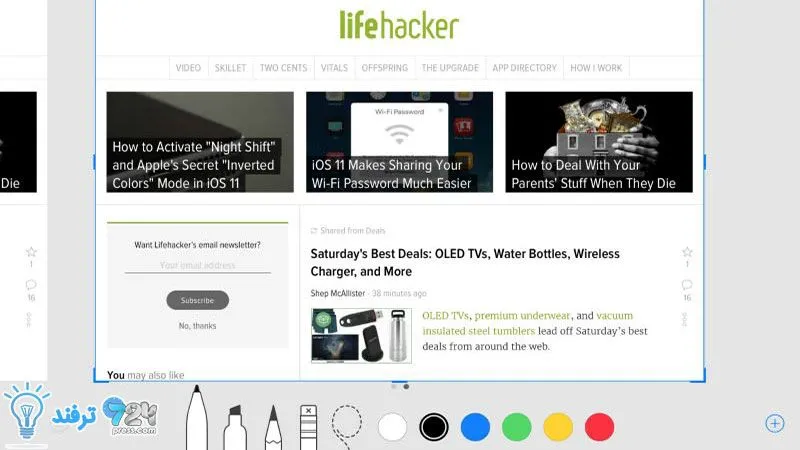
انیمه
#سریال خاندان اژدها
#آشپزی
#خراسان جنوبی