اعلب کاربران ویندوز نمیدانند که میتوان به سادگی تصویری که روی پوشههای حاوی عکس نمایش داده میشود را به صورت دلخواه انتخاب و تنظیم کرد. در این مقاله به آموزش روش تغییر عکس فولدرها در ویندوز ۱۰ میپردازیم که در ویندوز ۷ و ۸ نیز روش این کار مشابه است.
در ویندوز دو مقولهی متفاوت به اسم آیکون فولدر و عکس فولدر وجود دارد.

عکس فولدر همان تصویری است که روی آیکون فولدر نمایان میشود. کافی است نمای آیکونهای درشت یا thumbnail view را فعال کنید تا پوشهها به شکل آیکونهای درشت نمایش داده شوند و تصویری به صورت خودکار برای هر یک انتخاب شود. در حقیقت اکسپلورر فایل ویندوز، تصویر فولدر را به صورت خودکار و با توجه به محتویات آن انتخاب میکند. اگر عکس یا عکسهایی در پوشه موجود باشد، تصویر پوشه یکی از عکسهای خواهد بود.
خوشبختانه میتوان عکسی که ویندوز به صورت خودکار برای فولدر انتخاب کرده را تغییر داد و برای انجام این مهم، دو روش وجود دارد که در ادامه بررسی میکنیم.
استفاده از فایلی با نام Folder.GIF در نقش عکس روی فولدر در ویندوز ۱۰
قدم اول این است که پوشهای که قصد تغییر دادن تصویر روی آن را دارید، باز کنید. اگر نمایش پسوند فایلها فعال نیست و نمیتوانید پسوندهایی مثل jpg و png را در انتهای نام فایلها ببینید، در بالای صفحه روی منوی View کلیک کنید و تیک چکباکس File name extensions را اضافه کنید. پس از کلیک روی دکمهی OK، متوجه میشوید که پسوند فایلها در انتهای نامشان اضافه شده است.

یکی از فایلها را انتخاب کنید و کلید F2 را فشار دهید و یا روی آن راستکلیک کنید و گزینهی Rename را انتخاب نمایید تا تغییر نام آغاز شود. نام فایل و پسوند آن را به Folder.gif تبدیل کنید.

پس از کلیک کردن روی نقطهای خالی از صفحه یا فشار دادن کلید اینتر، ویندوز هشداری نمایش میدهد و از شما سوال میکند که آیا مطمئن هستید که میخواهید پسوند این فایل را نیز تغییر دهید؟ روی Yes کلیک کنید.

به این ترتیب تغییر نام اعمال میشود و فایل انتخابی شما، اکنون ظاهراً یک فایل GIF است. توجه کنید که اگر فایلی متحرک از نوع گیف داشته باشید، نمیتوان آن را به عنوان تصویری متحرک برای فولدر انتخاب کرد و البته با روشی دیگر استفاده از تصاویر متحرک نیز ممکن است.
اکنون کار خاتمه پیدا کرده و تصویر کوچکی که روی فولدر فعلی نمایش داده میشود، تصویری است که نام آن را به Folder.GIF تبدیل کردهاید.
استفاده از تنظیمات پوشهها در ویندوز ۱۰ برای تغییر عکس پوشه
پوشهی موردنظر خود را پیدا کنید و روی آن راستکلیک کرده و گزینهی آخر یعنی Properties را انتخاب کنید.

روی تب Customize کلیک کنید و در بخشی به اسم Folder pictures، روی دکمهی Choose File کلیک کنید و عکسی که برای فولدر در نظر گرفتهاید را انتخاب نمایید.

اکنون روی دکمهی Apply و OK کلیک کنید تا این دیالوگباکس بسته شود و عکس انتخابی، از این پس روی پوشه نمایش داده شود. اگر نمیخواهید عکسی که انتخاب شده، روی پوشه نمایش داده شود، مراحل را تکرار کنید و به جای دکمهی چوز فایل، روی دکمهی زیر آن یعنی Restore Default کلیک کنید.
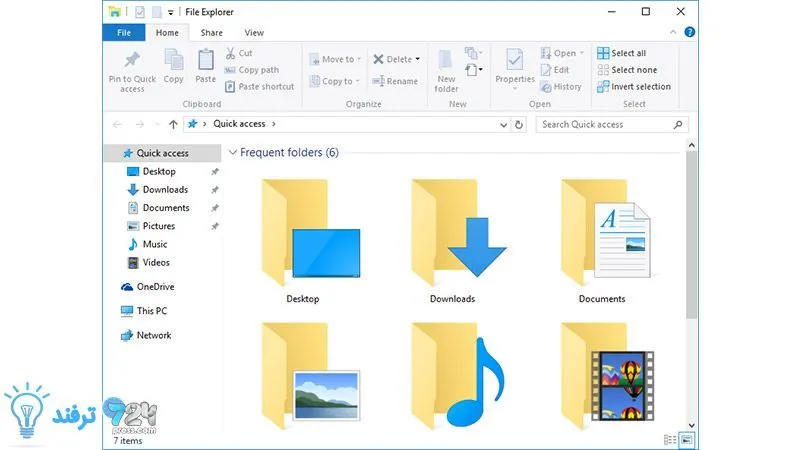
انیمه
#سریال خاندان اژدها
#آشپزی
#خراسان جنوبی