برای انتقال تصاویر و فیلمها از آیفون به کامپیوتری که ویندوز ۱۰ روی آن نصب شده، راههای مختلفی وجود دارد. یکی از راههای جالب این است که به صورت بیسیم این کار را انجام دهیم. در ۷۲۴ ترفند امشب، نحوهی اتصال بیسیم آیفون به سیستم ویندوزی و روش جابجایی فایلها را بررسی میکنیم. با ما همراه شوید.
سریعترین روش جابجایی عکسها و ویدیوها از آیفون به سیستم ویندوزی این است که از کابل لایتنینگ به USB آیفون استفاده کنیم و پس از نصب درایور، از امکانات دریافت فایل ویندوز کمک بگیریم. اما اگر کابل شارژ آیفون را در اختیار نداشتیم یا این روش دستوپاگیر مطلوب نبود هم میتوان به صورت وایرلس این کار را انجام داد.
برای جابجایی بیسیم فایلها میتوان از اینترنت و سرویسهای فضای ابری استفاده کرد اما فرض کنید که اینترنت سریعی نیز در اختیار نداریم. در این صورت یکی از اپلیکیشنهای رایگانی که برای سیستم عامل iOS منتشر شده، قابلیت جابجایی بیسیم فایلها را فراهم میکند و پاسخ سوال اصلی این مقاله است.
چگونه فایلها را از آیفون به کامپیوتر ویندوزی منتقل کنیم؟ روش بیسیم
سیستم ویندوزی و آیفون را به یک مودم یا روتر وای-فای وصل کنید تا در یک شبکهی محلی قرار گیرند. دسترسی به اینترنت لازم نیست، صرفاً شبکهی وای-فای برای جابجایی بیسیم فایلها موردنیاز است، هر چند در ابتدای کار میبایست یک اپ رایگان را روی کامپیوتر و آیفون نصب نمایید.
قدم دوم نصب یک اپلیکیشن رایگان به اسم WiFi Photo Transfer است. نام این اپ را در اپلیکیشن App Store آیفون خود جستوجو کنید. سازندهی اپ Voxeloid Kft است، اپ دیگری را نصب نکنید! این اپ نسخهی ویندوزی نیست دارد. لذا از فروشگاه ویندوز استور، آن را روی ویندوز ۱۰ خود نصب کنید.

در اولین مرتبهی اجرای اپ، پیام WiFi Photo would like to access your photos را مشاهده خواهید کرد. با تپ کردن روی OK به اپ اجازه میدهید که آلبوم تصاویر و ویدیوها را بررسی کند. در دفعات بعدی استفاده، چنین پیامی نمایش داده نمیشود.

اپ یک آدرس اینترنتی نمایش میدهد. این آدرس را در سیستم ویندوزی در یک مرورگر دلخواه وارد کنید و کلید اینتر را فشار دهید.

اکنون روی Camera Roll یا WhatsApp تپ کنید. تصاویر و ویدیوهای موجود در این دو بخش نمایش داده میشوند.

برای مشاهده کردن یکی از ویدیوها یا عکسها، روی آن کلیک کنید. زمانی که عکس باز شده میتوانید آن را ذخیره کنید و همینطور از قابلیت دانلود استفاده کنید تا روی کامپیوتر ذخیره شود. میتوانید از دکمهی Download in .zip از بالای صفحه نیز استفاده کنید تا مجموعهی تصاویر را به صورت یک فایل زیپ دریافت کنید.
.png?i=188)
اگر چند عکس مدنظرتان است، آنها را انتخاب کرده و سوس از دکمهی Download selected استفاده کنید.

برای انتخاب دستهجمعی میتوانید از دو فیلد بالای صفحه نیز استفاده کنید و شمارهی فایل شروع و پایان را وارد کنید.

توجه کنید که اپ WiFi Photo Transfer میبایست تا پایان انتقال فایلها یا مشاهده و تماشای فایلها باز بماند. در غیر این صورت مرورگر چیزی نشان نخواهد داد.
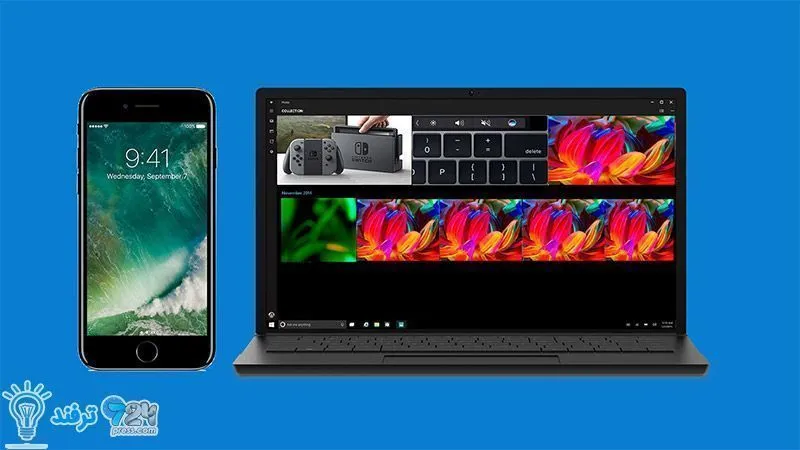
انیمه
#سریال خاندان اژدها
#آشپزی
#خراسان جنوبی