سیستم ویندوز مجهز به بلوتوث مثل اغلب لپتاپها و تبلتهای ویندوزی، به کمک بلوتوث به وسایل جانبی متعدد وصل میشود و با توجه به بیسیم بودن ارتباط، کاربری ساده است. در ۷۲۴ ترفند امروز به دومین بخش مقالهی آموزش تنظیمات کامل بلوتوث و وسایل بلوتوثی در ویندوز ۱۰ میپردازیم.
در بخش قبلی این مقاله با شیوهی فعال کردن و جفت کردن وسایل جانبی به کمک پروتکل ارتباطی بلوتوث آشنا شدیم:
اکنون به روش حذف وسایل جانبی بلوتوث از ارتباطات ویندوز و همینطور تنظیمات پیشرفتهای که برای وسایل بلوتوث در ویندوز در نظر گرفته شده، میپردازیم.
چگونه ارتباط وسایل بلوتوث را قطع کنیم؟
ویندوز لیستی از وسایل بلوتوث جفتشده یا Paired دارد و ممکن است این لیست طولانی شود و یا نگران امنیتی سیستم ویندوزی خود باشیم و بخواهیم برخی وسایل را از لیست حذف کنیم.
برای حذف وسایل بلوتوثی مرتبط، در منوی استارت روی آیکون چرخدندهایشکل اپ Settings کلیک کنید و مسیر زیر را طی کنید:
Settings > Devices > Bluetooth
در این بخش از تنظیمات اسکرول کنید تا به لیست وسایل بلوتوث جفتشده برسید. با کلیک کردن روی نام هر وسیله، دکمهی Remove device را مشاهده خواهید کرد. روی آن کلیک کنید و سپس در پنجرهای که نمایان میشود، روی دکمهی Yes کلیک کنید تا وسیلهی مرتبطشده، حذف شود.

تنظیمات پیشرفتهی بلوتوث در ویندوز
در اپلیکیشن تنظیمات ویندوز ۱۰ مسیر زیر را طی کنید:
Settings > Devices > Bluetooth and other devices
اسکرول کنید و به پایین صفحه بروید. روی More Bluetooth Options کلیک کنید تا پنجرهی تنظیمات پیشرفته نمایان شود. تب اول یا Options را بررسی کنید:

اولین گزینه Allow Bluetooth devices to find this PC است که با اضافه کردن تیک آن، سیستم ویندوزی توسط وسایل بلوتوثی که در اطراف آن هستند، رویت میشود. اگر مشکلی در برقراری اتصال دارید از این گزینه استفاده کنید و توجه کنید که برای امنیت بیشتر، میبایست آن را در اماکن عمومی غیرفعال کرد تا سیستم ویندوزی مخفی بماند.
با فعال کردن گزینهی بعدی که Alert me when a new Bluetooth device wants to connect است، حین برقراری اتصال یک نوتیفیکیشن نمایش داده میشود.
آخرین گزینه Show the Bluetooth icon in the notification area است و موجب نمایش آیکون بلوتوث در بخش نوتیفیکیشنهای ویندوز میشود و طبعاً بهتر است فعال باشد.
چگونه مشکل بلوتوث و کار نکردن بلوتوث ویندوز را حل کنیم؟
اگر نحوهی ارتباط وسایل بلوتوث را به صورت کامل میدانید و مشکلی در مراحل فرآیند جفتکردن وسایل وجود ندارد، ممکن است بلوتوث ویندوز ۱۰ به دلیل نصب کردن درایور اشتباه از کار افتاده باشد.
درایور یا نرمافزار راهانداز، قطعات سختافزاری را به ویندوز معرفی میکند و اگر درایور نصب نباشد و یا درایور اشتباه را نصب کرده باشیم، طبعاً سختافزار پاسخگو نخواهد بود. بنابراین راه حل روشن است: درایور را آناینستال کرده و سپس درایور صحیح را نصب کنید.
به این منظور ابتدا روی آیکون استارت منو راستکلیک کنید و گزینهی Device Manager را انتخاب کنید. در لیست قطعات سختافزاری روی Blutooth کلیک کنید تا زیرمجموعههای آن نمایش داده شود. روی ابزار بلوتوثی راستکلیک کنید و گزینهی Uninstall را انتخاب نمایید. سپس از منوی Action گزینهی Scan for hardware changes را انتخاب کنید تا سختافزار بلوتوث شناسایی شود و بار دیگر روی آن راستکلیک کنید. این بار گزینهی Update Driver را انتخاب کنید.
اگر ویندوز پس از بررسی، هیچ بروزرسانی خاصی پیدا نکرد، میبایست به وبسایت سازنده یا گوگل مراجعه کنید و درایور دقیق را دانلود و نصب کنید.
قفل کردن پویا سیستم ویندوز به کمک وسایل بلوتوث
یکی از ویژگیهای جالب ویندوز ۱۰ این است که به کمک Dynamic Lock میتوان سیستم را قفل (Lock) کرد، آن هم صرفاً با دور شدن از سیستم! داینامیک لاک یا به اصطلاح قفل دینامیک به این صورت کار میکند که اگر گوشی یا وسیلهی بلوتوثی دیگری که با سیستم جفتشده، از محدودهی ارتباط خارج شود، سیستم قفل میشود و برعکس آن هم صادق است و با نزدیک شدن وسیلهی خاصی که قبلاً جفتشده، سیستم آنلاک میشود.
برای تنظیم کردن قفل دینامیک به مسیر زیر در اپلیکیشن تنظیمات ویندوز رجوع کنید:
Accounts > Sign-in options > Dynamic Lock
در این بخش تیک چکباکس Allow Windows to detect when you’re away and automatically lock the device را اضافه کنید. توجه کنید که ابتدا وسیلهی موردنظر و شخصی خود را با سیستم ویندوزی مرتبط کنید و سپس گزینهی فوق را فعال نمایید. بدون وجود ابزار بلوتوثی، قفل دینامیک بیمعنی است.
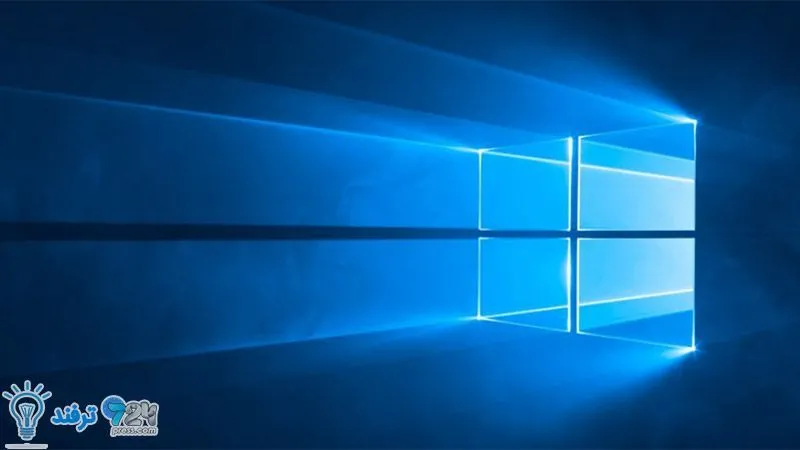
انیمه
#سریال خاندان اژدها
#آشپزی
#خراسان جنوبی