تنظیمات بلوتوث در ویندوز ۱۰ کمی سادهتر از نسخههای قبلی ویندوز است و استفادههای بیشتری میتوان از این راهکار ارتباطی بیسیم و کممصرف کرد. در حقیقت مایکروسافت کاری کرده که وسایل بلوتوث متصل به ویندوز، مفیدتر از سالهای قبل باشند. در ادامه با تنظیمات بلوتوث در ویندوز ۱۰ آشنا میشویم.
فعال کردن بلوتوث در ویندوز ۱۰، مفیدتر از دیگر نسخههای ویندوز است و وسایلی مثل گوشیها و تبلتهای اندرویدی و iOSی و همینطور محصولاتی مثل موس و کیبورد بلوتوث، اسپیکر بلوتوث و میکروفون بلوتوث و ... را میتوان با کمترین مصرف باتری، به سیستم ویندوزی متصل کرد.
فعال کردن بلوتوث در ویندوز ۱۰
برای فعال کردن بلوتوث در ویندوز میتوان از اکشن سنتر استفاده کرد و یا مسیر طولانیتری که مبتنی بر اپلیکیشن جدید Settings را پیمود. به هر دو روش اشاره خواهیم کرد. در نهایت از هر روشی که برای فعال کردن بلوتوث استفاده کنید، آیکون بلوتوث در سینی ویندوز (بخش کنار ساعت) نمایان میشود.
![]()
فعال کردن بلوتوث از طریق Action Center
منوی اکشن سنتر یا مرکز تنظیمات ساده و سریع را با کلیک کردن روی آیکون کوچکی که به شکل کادر مکالمه است و در گوشهی پایین و راست صفحه واقع شده، نمایان کنید. یکی از گزینههای موجود در این بخش، بلوتوث است. البته اگر کامپیوتر ویندوزی شما، بلوتوث نداشته باشد، طبعاً این گزینه غایب خواهد بود.

فعال کردن بلوتوث در ویندوز ۱۰ از اپلیکیشن Settings
در منوی استارت روی آیکون چرخدندهایشکلی که مخصوص اپلیکیشن جدید تنظیمات است، کلیک کنید. در اپلیکیشن تنظیمات، مسیر زیر را طی کنید:
Settings > Devices > Bluetooth and other devices
در بخش بالا و سمت راست، سوییچی برای فعال کردن بلوتوث پیشبینی شده است. آن را در وضعیت فعال قرار دهید.

فعال کردن بلوتوث گوشی و تبلت و وسایل دیگر
قبل از اتصال وسایل بلوتوث به سیستم ویندوزی، میبایست بلوتوث این وسایل نیز فعال و روشن شود. برخی وسایل مثل موس و کیبوردهای بلوتوث، به علت مصرف باتری بسیار کم، همواره بلوتوثشان روشن است و کافی است موس یا کیبورد را روشن کنیم تا بلوتوث آن روش شود. اما برخی وسایل دیگر مثل گوشیهای اندرویدی و همینطور آیفون و آیپد، تنظیماتی برای فعال و غیرفعال کردن بلوتوث در زمان دلخواه دارند چرا که مصرف باتری اندک بلوتوث نیز میبایست در زمان بیکاری به صفر برسد. بنابراین باید بلوتوث این وسایل را فعال کرد. خاموش کردن بلوتوث پس از استفاده، از نظر بهبود امنیت نیز مفید است.
فعال کردن بلوتوث وسایل اندرویدی
در سیستم عامل اندروید برای فعال کردن بلوتوث، روش کلی استفاده از مسیر زیر در تنظیمات است:
Settings > Wireless and Networks > Bluetooth
ولیکن با تنظیمات سریع یا همان آیکونهای خاموش و روشن کردن وای-فای، فعال کردن اینترنت سیمکارت و مواردی مثل GPS و بلوتوث نیز میتوان به سرعت بلوتوث را فعال کرد. اگر مسیر فعال کردن بلوتوث در گوشی یا تبلت شما متفاوت است، بهتر است از دیگران سوال کنید.
فعال کردن بلوتوث در iOS
در آیفون و آیپد برای فعال کردن بلوتوث میتوان از دو مسیر Control Center و تنظیمات عمل کرد.
Control Center: برای دسترسی به مرکز کنترل، از پایین صفحه حرکت جاروبی به سمت بالا انجام دهید تا منوی تنظیمات نمایان شود. آیکون بلوتوث در مرکز کنترل قرار گرفته است و با تپ کردن روی آن، میتوان بلوتوث را سریعاً فعال کرد.
Settings: در اپ تنظیمات آیفون و آیپد، به بخش Blutooth مراجعه کنید و سوییچ آن را در وضعیت On قرار دهید تا بلوتوث روشن شود.
جفت کردن یا اتصال وسایل بلوتوث به ویندوز ۱۰
در نهایت به مرحلهای رسیدهایم که بلوتوث ویندوز و وسایل دیگر فعال است و آمادهی ارتباط هستند. در سیستم عاملهای مختلف، زمانی که وسایل بلوتوثی را مرتبط میکنیم، از اصطلاح جفت شدن یا Pairing استفاده میشود. برای جفت کردن میبایست مراحل را از طریق یکی از دو وسیله طی کرد و نیازی به انجام تمام مراحل در وسیلهی دیگر نیست. در ادامه مراحل ارتباط و جفت شدن از طریق ویندوز ۱۰ را بررسی میکنیم.
مسیر زیر را در اپلیکیشن تنظیمات ویندوز ۱۰ طی کنید:
Settings > Devices > Bluetooth and other devices
اکنون در سمت راست روی گزینهی Add Bluetooth or other device کلیک کنید و توجه داشته باشید که سوییچ فعال کردن بلوتوث نیز زیر همین گزینه قرار دارد. پنجرهای نمایان میشود که سه گزینه در آن وجود دارد. اولین گزینه که بلوتوث است را انتخاب کنید. با توجه به توضیحات این گزینه، برای اتصال موس و کیبورد و دیگر وسایل بلوتوثی میبایست از این گزینه استفاده کرد.

سیستم ویندوزی مشغول اسکن کردن محیط اطراف میشود و وسایل بلوتوثی که در مجاورت آن قرار دارند را لیست میکند. شاید نیم دقیقه و حتی یک دقیقه برای اسکن کامل زمان لازم باشد اما معمولاً وسایل نزدیک به سیستم ویندوزی، سریعاً در لیست نمایان میشوند.

برای اتصال به وسیلهی موردنظر، روی نام آن کلیک کنید. به عنوان مثال میخواهیم به مکبوک پرو که در لیست فوق نمایان شده، وصل شویم. بسته به وسیلهای که به آن وصل میشویم، ممکن است روشی برای تأیید هویت و امنیت اتصال وجود داشته باشد. در این مورد خاص، ویندوز یک پینکد ۶ رقمی به صورت تصادفی میسازد. این کد را در وسیلهای که قرار است به آن وصل شویم، وارد میکنیم و به این ترتیب امنیت ارتباط تأیید میشود.

توجه کنید که برای اتصال به وسایلی مثل گوشی، گاهی اسکن کردن ویندوز پاسخگو نیست و نامشان را در لیست مشاهده نمیکنیم. برای حل مشکل سراغ گوشی خود بروید و به منوی تنظیمات و بخش بلوتوث مراجعه کنید. در این بخش ممکن است دکمه یا چکباکسی برای قابلمشاهده بودن وسیله وجود داشته باشد. معمولاً با این گزینه، وسیله به مدت ۱ یا دو دقیقه توسط وسایل بلوتوثی که در اطراف وجود دارند، قابل شناسایی است و پس از آن مجدداً به حالت پنهانی وارد میشود. اگر ویندوز این وسایل را تشخیص نمیدهد، به دنبال چنین گزینهای باشید و مجدداً از سیستم ویندوزی برای اسکن کردن استفاده کنید.
در بخش بعدی با روش حذف وسایل بلوتوث جفتشده و همینطور تنظیمات پیشرفتهی وسایل بلوتوثی و قفل سیستم ویندوزی از طریق بلوتوث و در نهایت مراحل رفع عیب آشنا میشویم.
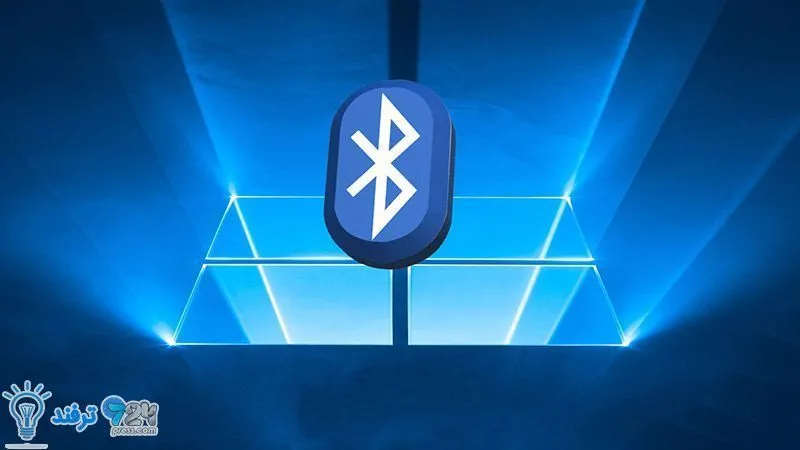
انیمه
#سریال خاندان اژدها
#آشپزی
#خراسان جنوبی