در سیستم عامل iOS یا به عبارت دیگر در آیفون و آیپد، فرمت عکسهای اسکرینشات در حالت پیشفرض، PNG است که برای عکس گرفتن از متن و آیکونها، بهینه است و کیفیت بالاتر و حجم کمتری دارد. اما در عکاسی از محتوایی مثل تصاویر و ویدیوها، jpg بهترین گزینه است. اما چگونه میتوان فرمت پیشفرض اسکرینشات را به JPEG تغییر داد؟ در ۷۲۴ ترفند موبایلی امروز به این مقوله میپردازیم.
همانطور که اشاره شد، فرمت PNG برای عکس گرفتن از متن و نمودار و آیکونهای ساده، کیفیت بالایی دارد و حجم فایل نهایی نیز نسبتاً کم است. تبدیل فایل PNG به JPEG معمولاً حجم فایل را کاهش میدهد اما در مورد نوشته و نمودار و مانند آن، وضعیت برعکس است و نباید PNG را تبدیل کرد. حتی تغییر ابعاد و کوچک کردن عکس هم معمولاً حجم فایل را بیشتر میکند.
اما تصاویر معمولی که به عنوان مثال فریمی از یک ویدیو را نمایش میدهند، نباید با فرمت PNG ذخیره شوند چرا که حجم فایل نسبتاً زیاد میشود و بهترین فرمت، همان jpg یا با نام کامل آن، JPEG است.
چگونه فرمت اسکرینشاتها را در iOS به JPEG تبدیل کنیم؟
حالت پیشفرض iOS این است که اسکرینشات با فرمت PNG ذخیره میشود و شاید در اغلب موارد، انتخاب بهینهای باشد. اما در موارد خاص میبایست از JPEG استفاده کرد. برای انتخاب فرمت اسکرینشاتها میتوان از Workflow استفاده کرد. ابتدا این اپلیکیشن اپلی را دانلود و نصب نمایید. اپلیکیشن ورکفلو برای امور خودکار و برنامهریزی شده کاربرد دارد.
اپ ورکفلو را اجرا کنید و با تپ کردن روی علامت + در گوشهی بالا و راست صفحه، یک برنامهی جدید اضافه کنید.
نوع استفاده از ورکفلو را Action Extension انتخاب کنید تا دستورالعملی که میسازید، مستقیماً در اپلیکیشن Photos اپل، قابلاستفاده باشد. میتوانید از حالت دیگر که ویجت است استفاده کنید، با انتخاب Today Widget، دستورالعمل ساخته شده به صفحهی ویجتها اضافه میشود و لذا زمانی که در صفحهی خانه هستید، با حرکت جاروبی به سمت راست به آن دسترسی دارید. این روش هم سریع و کاربردی است.
اگر انتخاب شما ویجت است، در بالای صفحه روی این حالت تپ کنید.

اکنون از سمت چپ مراحل ورکفلو یا دستورالعملی که مطلوب شماست را لمس کنید و روی لیست سمت راست رها سازید. در اعمال مخصوص تصاویر، اموری مثل انتخاب عکس یا Select Photos و تبدیل فرمت عکس یا Convert Image موجود است. این دو اکشن را به لیست سمت راست اضافه کنید و فراموش نکنید که کیفیت فایلهای JPEG تبدیل شده را نیز در حدی که مطلوب است تنظیم کنید.

میتوانید در نهایت اکشن Copy را اضافه کنید تا نتیجهی تبدیل در کلیپبورد ذخیره شود و بتوان سریعاً آن را در اپهای دیگر پیست کرد. میتوان به جای کپی، اکشن Save to Photo Album را انتخاب کرد تا تصاویر تبدیلشده در یک آلبوم مجزا و خاص ذخیره شوند.
در نهایت نام ورکفلو یا دستورالعمل خود را وارد کنید.

به این ترتیب یک ورکفلوی ساده و کارآمد برای تبدیل تصاویر داریم که در بخش ویجتها در دسترس خواهد بود.
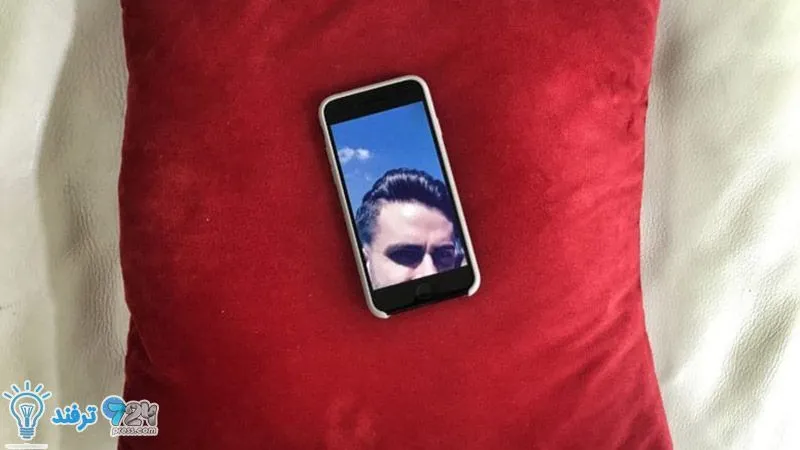
انیمه
#سریال خاندان اژدها
#آشپزی
#خراسان جنوبی